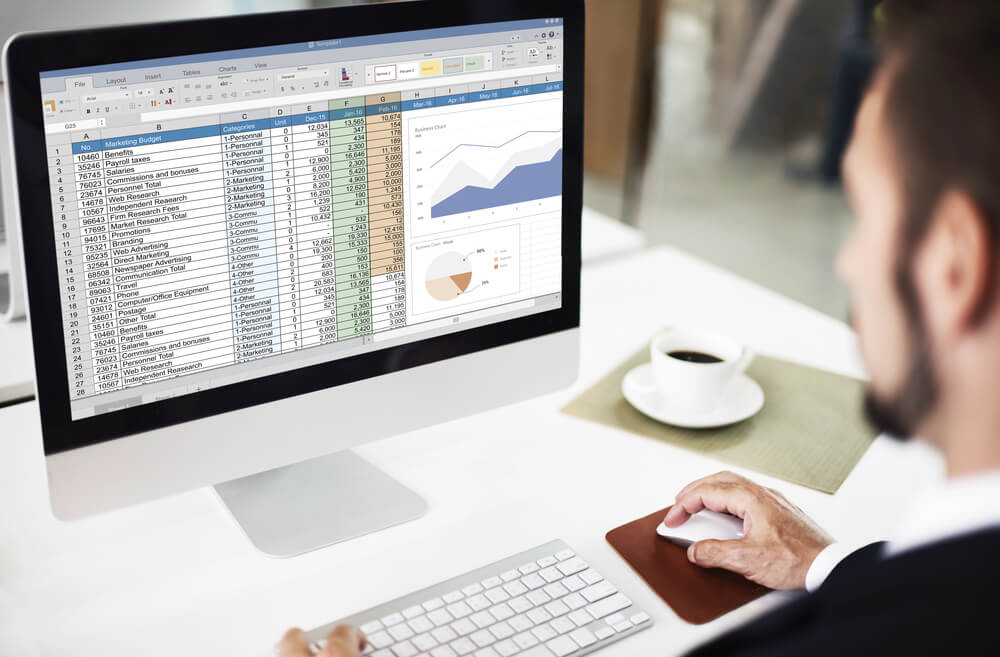Ordenar alfabéticamente en Excel es una tarea común que puede facilitar la organización y análisis de datos. A continuación, te explico paso a paso cómo hacerlo en diferentes versiones de Excel.
Paso 1: Seleccionar los datos
Primero, abre el archivo de Excel y selecciona las celdas que contienen los datos que deseas ordenar. Si quieres ordenar toda una columna, simplemente haz clic en la letra de la columna para seleccionarla completa.
Paso 2: Acceder a las opciones de ordenación
- Excel 2013, 2016, 2019 y Office 365:
- Ve a la pestaña «Datos» en la cinta de opciones.
- En el grupo «Ordenar y filtrar», encontrarás opciones para ordenar de manera ascendente (A-Z) o descendente (Z-A).
- Excel 2010 y 2007:
- Dirígete a la pestaña «Datos».
- En el grupo «Ordenar y filtrar», selecciona la opción de ordenar de manera ascendente o descendente.
- Excel para Mac:
- Ve a la pestaña «Datos».
- En el grupo «Ordenar y filtrar», selecciona la opción correspondiente.
Paso 3: Ordenar los datos
- Ordenar de A a Z (Ascendente):
- Haz clic en el botón «Ordenar de A a Z» (ícono con una A sobre una Z con una flecha hacia abajo).
- Ordenar de Z a A (Descendente):
- Haz clic en el botón «Ordenar de Z a A» (ícono con una Z sobre una A con una flecha hacia abajo).
Paso 4: Confirmar la ordenación
- Si los datos están organizados en una tabla con encabezados, Excel detectará automáticamente si la primera fila contiene encabezados y te preguntará si deseas expandir la selección o continuar con la selección actual. Generalmente, querrás elegir «Expandir la selección» para asegurar que todas las filas correspondientes se ordenen junto con la columna seleccionada.
Paso 5: Verificar el resultado
Una vez completada la ordenación, verifica que los datos estén en el orden correcto. Si algo no parece estar bien, puedes deshacer la ordenación presionando Ctrl + Z (Windows) o Cmd + Z (Mac).
Consejos adicionales
- Ordenación múltiple: Si necesitas ordenar por más de una columna (por ejemplo, por apellido y luego por nombre), puedes utilizar la opción «Ordenar» en el grupo «Ordenar y filtrar». Esto te permitirá agregar niveles de ordenación adicionales.
- Filtros: Utilizar filtros puede ser útil para ordenar y analizar datos de manera más dinámica. Los filtros te permiten mostrar solo las filas que cumplen ciertos criterios.
Conclusión
Ordenar alfabéticamente en Excel es una función poderosa que te ayuda a mantener tus datos organizados y fáciles de analizar. Siguiendo estos sencillos pasos, podrás ordenar tus datos de manera eficiente y sin complicaciones. ¡Pruébalo y verás cómo mejora tu flujo de trabajo!
¿Tienes alguna otra pregunta o necesitas ayuda adicional con Excel? ¡Estoy aquí para ayudarte!