Elimina varios espacios en tu texto de Word sin hacerlo uno por uno
Cuando trabajamos con documentos en Word, es común que se generen espacios en blanco innecesarios, ya sea por errores de formato, copiar y pegar texto o simplemente por descuido al escribir. Estos espacios adicionales pueden afectar la apariencia y el formato del documento, haciéndolo ver desordenado y poco profesional. Afortunadamente, Word ofrece diversas herramientas que nos permiten eliminar fácilmente estos espacios en blanco de manera rápida y eficiente. En esta entrada de blog, aprenderemos algunos métodos para eliminar varios espacios en blanco en Word.
1. Vamos a oprimir Ctrl + L para abrir el panel de «Buscar y reemplazar»
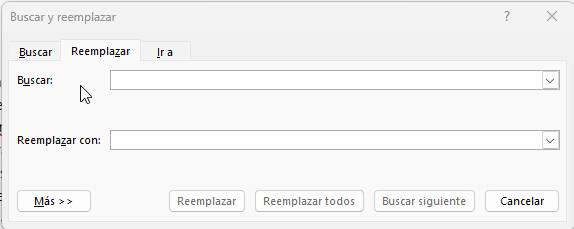
2. Vamos a escribir lo siguiente:
^w
El primer símbolo es un «Acento circunflejo» ( ^ ) seguido de la letra «w» en minúscula.
El uso de «^w» en Word para eliminar espacios en blanco es una combinación específica de caracteres que se utiliza en el programa para realizar esa función. No hay una explicación clara sobre por qué se eligió específicamente esa combinación de caracteres para esa función en particular.
3. En dónde dice «Reemplazar con:» escribimos un espacio en blanco (Muy importante, solo un espacio)
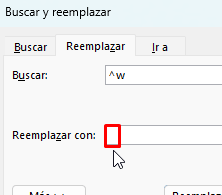
4. Se mostrará un mensaje de confirmación y tu texto habrá sido modificado, eliminando los espacios en blanco que tenía tu texto en Word.
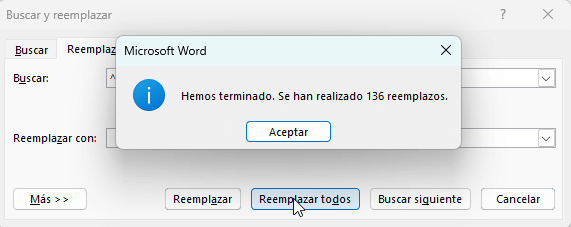
También puedes ver los pasos en el siguiente video:



Muchas Gracias Fernando. Estuve buscando la solución desde hace unos días y no la podía encontrar. Me ayudo un montón. Gracias por compartir tus conocimientos. Saludos!!!
Es un gusto, saludos.