Cómo crear un organigrama en PowerPoint

Crear un organigrama en PowerPoint puede parecer una tarea complicada, pero con las herramientas adecuadas y una guía paso a paso, es una tarea que puedes realizar fácilmente. En este artículo, te enseñaremos cómo crear un organigrama desde cero utilizando PowerPoint. ¡Vamos a empezar!
Paso 1: Abre PowerPoint y selecciona una diapositiva en blanco
Lo primero que debes hacer es abrir PowerPoint. Una vez que tengas la aplicación abierta, selecciona una nueva presentación o abre una presentación existente donde quieras agregar el organigrama. Selecciona una diapositiva en blanco para tener un espacio limpio donde trabajar.
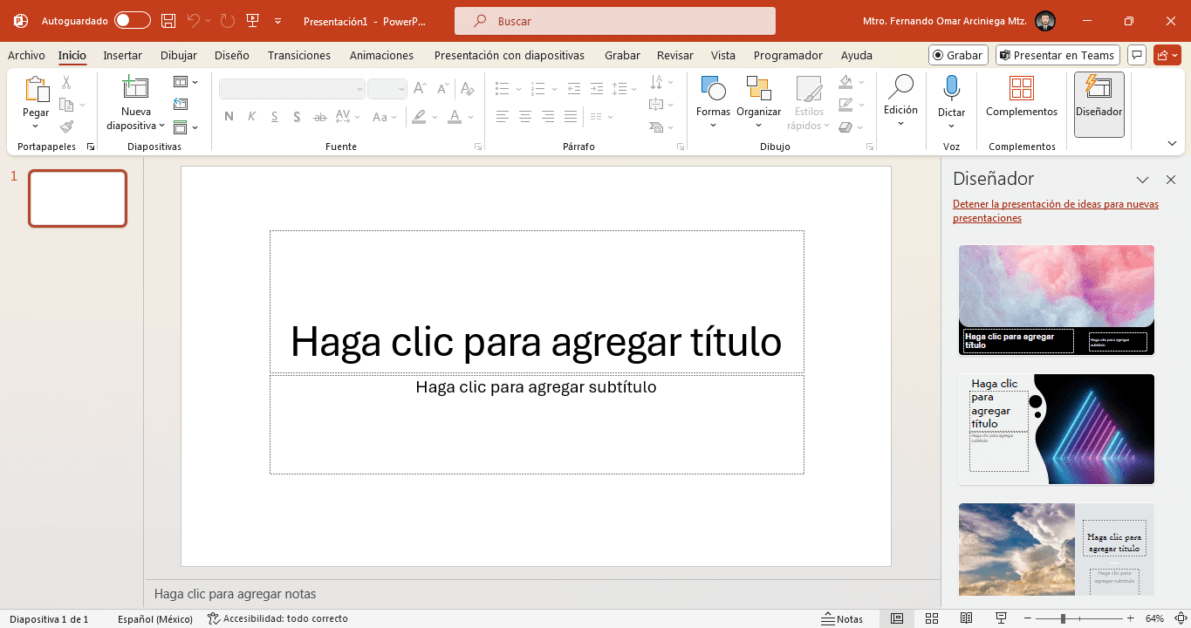
Paso 2: Inserta un SmartArt
- Ve a la pestaña «Insertar» en la barra de herramientas de PowerPoint.
- Haz clic en «SmartArt» en el grupo de Ilustraciones.
- En el cuadro de diálogo que aparece, selecciona «Jerarquía» en el panel izquierdo.
- Elige el estilo de organigrama que más te guste. Hay varias opciones disponibles, como «Organigrama», «Organigrama con imágenes», etc.
- Haz clic en «Aceptar» para insertar el SmartArt en tu diapositiva.
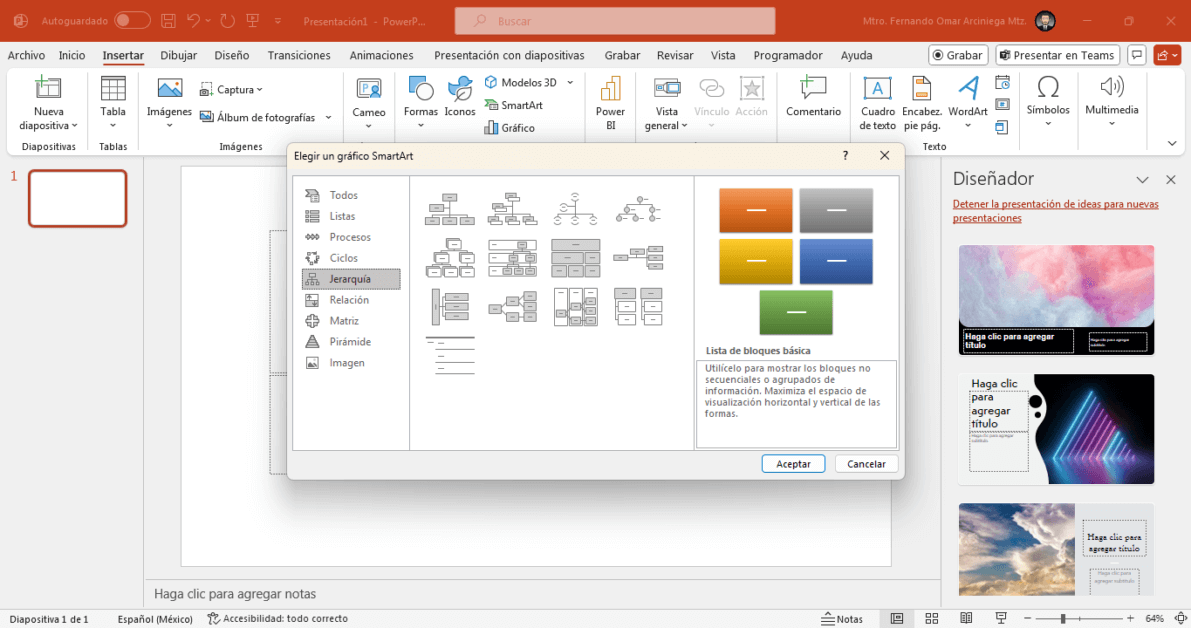
Paso 3: Añade texto a tu organigrama
- Una vez que hayas insertado el organigrama, verás una serie de cuadros de texto en la diapositiva.
- Haz clic en cada cuadro de texto y escribe la información correspondiente. Por ejemplo, puedes empezar con el nombre del CEO o director en la parte superior y luego agregar los diferentes departamentos y sus responsables debajo.
Paso 4: Añade o elimina cuadros
- Añadir cuadros: Si necesitas añadir más cuadros a tu organigrama, selecciona un cuadro existente y haz clic en el botón «Agregar Forma» en la pestaña «Diseño» de las herramientas de SmartArt. Puedes elegir agregar una forma encima, debajo, antes o después del cuadro seleccionado.
- Eliminar cuadros: Para eliminar un cuadro, simplemente haz clic en él y presiona la tecla «Suprimir» o «Delete» en tu teclado.
Paso 5: Ajusta el diseño y el estilo
- En la pestaña «Diseño» de las herramientas de SmartArt, puedes cambiar el diseño del organigrama seleccionando diferentes opciones de diseño. Prueba con diferentes estilos hasta encontrar el que mejor se adapte a tus necesidades.
- También puedes cambiar los colores y estilos del organigrama desde la pestaña «Formato». Aquí puedes seleccionar colores que coincidan con la paleta de tu empresa o presentación.
Paso 6: Personaliza los cuadros y el texto
- Haz clic derecho en cualquier cuadro y selecciona «Formato de forma» para ajustar propiedades específicas, como el color de relleno, el color del borde y los efectos de sombra.
- También puedes cambiar el tamaño de los cuadros y ajustar la fuente del texto para que se vea más profesional.
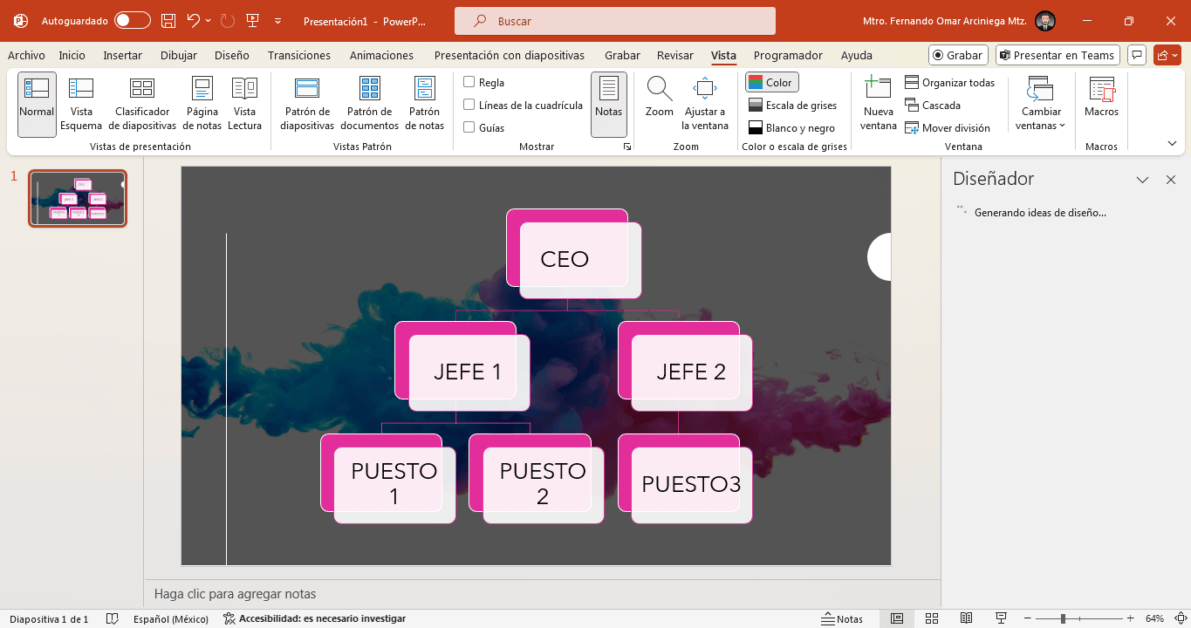
Paso 7: Guarda y comparte tu organigrama
- Una vez que hayas terminado de crear tu organigrama, asegúrate de guardar tu trabajo. Haz clic en «Archivo» > «Guardar» o «Guardar como» para guardar tu presentación.
- Si necesitas compartir tu organigrama con colegas o amigos, puedes exportar la diapositiva como una imagen o PDF. Ve a «Archivo» > «Exportar» y elige el formato deseado.
Consejos adicionales
- Mantenlo simple: Un organigrama demasiado complejo puede ser difícil de entender. Intenta mantener la información clara y concisa.
- Usa colores coherentes: Los colores pueden ayudar a diferenciar departamentos o niveles jerárquicos, pero asegúrate de que sean coherentes y fáciles de leer.
- Actualiza regularmente: Asegúrate de actualizar tu organigrama cada vez que haya cambios en la estructura de tu organización.
¡Y eso es todo! Ahora tienes una guía completa para crear un organigrama en PowerPoint. Siguiendo estos pasos, podrás diseñar organigramas claros y profesionales en muy poco tiempo. ¡Buena suerte!

