¿Alguna vez has necesitado hacer una presentación impactante pero no sabías cómo hacer una gráfica en PowerPoint? ¡No te preocupes! En este artículo te enseñaremos cómo hacer gráficas en PowerPoint de manera fácil y rápida.
Las gráficas son una herramienta muy útil para comunicar información de manera visual y efectiva, ya sea para presentaciones escolares, informes de negocios o cualquier otro proyecto que requiera datos estadísticos o comparativos. En PowerPoint, puedes crear diferentes tipos de gráficas, como gráficas de columnas, de líneas, de barras, de área o de pastel, y personalizar su apariencia para que se ajusten a tus necesidades.
En este artículo, te guiaremos a través de los pasos necesarios para crear gráficas en PowerPoint, desde la selección del tipo de gráfico hasta la edición de datos y la personalización de su apariencia. También te proporcionaremos algunos consejos útiles para aprovechar al máximo las herramientas de gráficos en PowerPoint.
No te pierdas esta oportunidad de mejorar tus presentaciones y comunicar información de manera efectiva a través de gráficas profesionales y llamativas en PowerPoint.
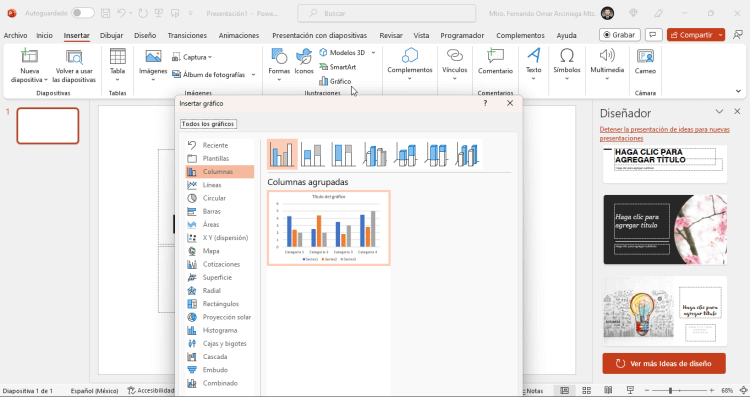
Para hacer gráficas en PowerPoint, siga los siguientes pasos:
- Abra PowerPoint y seleccione la diapositiva en la que desea agregar una gráfica.
- Haga clic en la pestaña «Insertar» en la parte superior de la pantalla.
- Seleccione el tipo de gráfico que desea agregar, como un gráfico de columnas, de líneas, de barras, de área o de pastel.
- Haga clic en el botón «Aceptar» y se agregará un gráfico en blanco a la diapositiva.
- Seleccione los datos que desea incluir en el gráfico y cópielos.
- Haga clic en el gráfico y seleccione «Editar datos» en la pestaña «Diseño de herramientas de gráficos».
- Pegue los datos en el cuadro de diálogo «Editar datos» y haga clic en «Aceptar».
- Personalice la apariencia del gráfico utilizando las opciones disponibles en las pestañas «Diseño de herramientas de gráficos» y «Formato de herramientas de gráficos».
- Cuando haya terminado de personalizar el gráfico, guarde la presentación.
También puede importar una tabla de Excel a PowerPoint como una tabla o un gráfico, lo que facilita la creación de gráficos complejos o la actualización de datos de un gráfico existente.


