PostgreSQL es un sistema de bases de datos relacional y de código abierto ampliamente utilizado por su robustez y soporte para funciones avanzadas como JSON y operaciones geoespaciales. A continuación, te mostramos cómo instalar PostgreSQL en Windows y realizaremos una práctica personalizada para confirmar que los alumnos completaron la instalación y el uso del sistema.
Requisitos previos
- Sistema operativo: Windows 10 o superior.
- Memoria RAM mínima: 4 GB.
- Espacio libre en disco: Al menos 2 GB.
- Conexión a internet para descargar el instalador.
Para este tema, es importante tomar capturas de pantalla de todo el proceso, para que entregues las evidencias de lo realizado.
Paso a paso para instalar PostgreSQL
Paso 1: Descargar el instalador
- Ve al sitio oficial de PostgreSQL: Descargar PostgreSQL.
- Selecciona Windows y haz clic en el enlace para descargar el instalador correspondiente.
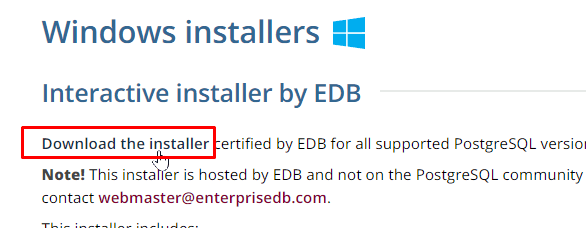

Paso 2: Ejecutar el instalador
- Una vez descargado, haz doble clic en el archivo postgresql-17.0-1-windows.exe
- En la primera pantalla, haz clic en Next.
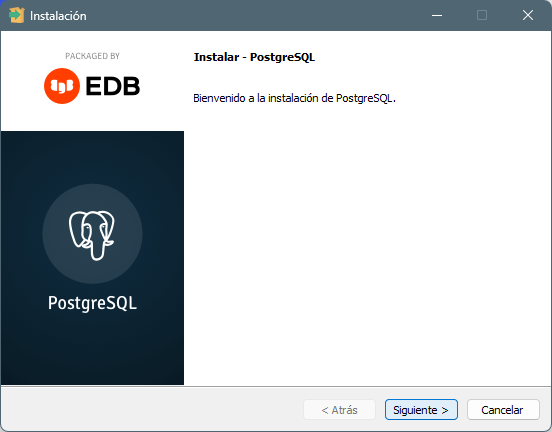
Paso 3: Selección del directorio de instalación
- Elige la carpeta donde deseas instalar PostgreSQL o deja la predeterminada.
- Haz clic en Next.
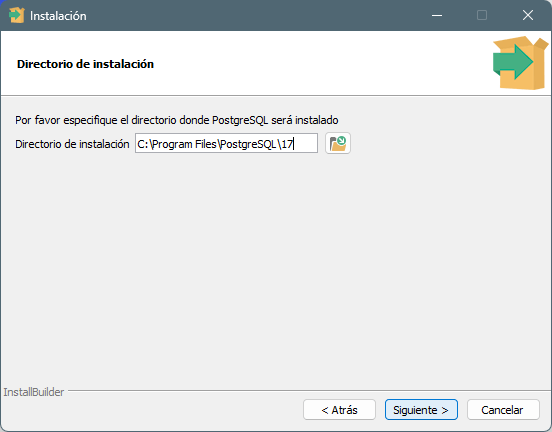
Paso 4: Selección de componentes
- Asegúrate de seleccionar:
- PostgreSQL Server
- pgAdmin 4 (herramienta gráfica para administrar bases de datos)
- Haz clic en Next.

Paso 5: Configuración de la contraseña del superusuario
- Introduce y confirma una contraseña para el usuario
postgres(anótala, la necesitarás más adelante). - Haz clic en Next.

Paso 6: Configuración del puerto de conexión
- Deja el puerto predeterminado 5432 (a menos que necesites cambiarlo por alguna razón).
- Haz clic en Next.


Paso 7: Finalización de la instalación
- Haz clic en Next y luego en Finish para completar la instalación.
- PostgreSQL y pgAdmin 4 estarán ahora listos para ser usados.

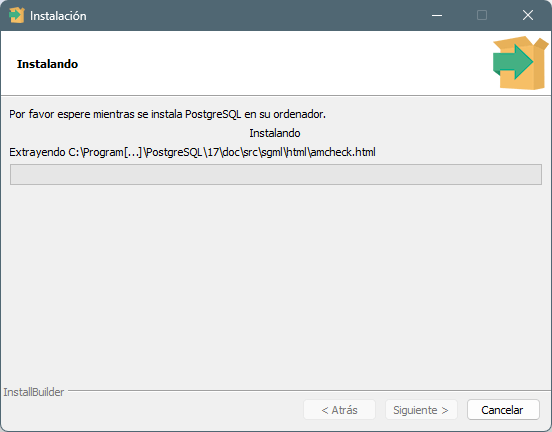

Paso a paso para usar PostgreSQL con pgAdmin 4

Paso 1: Abrir pgAdmin 4
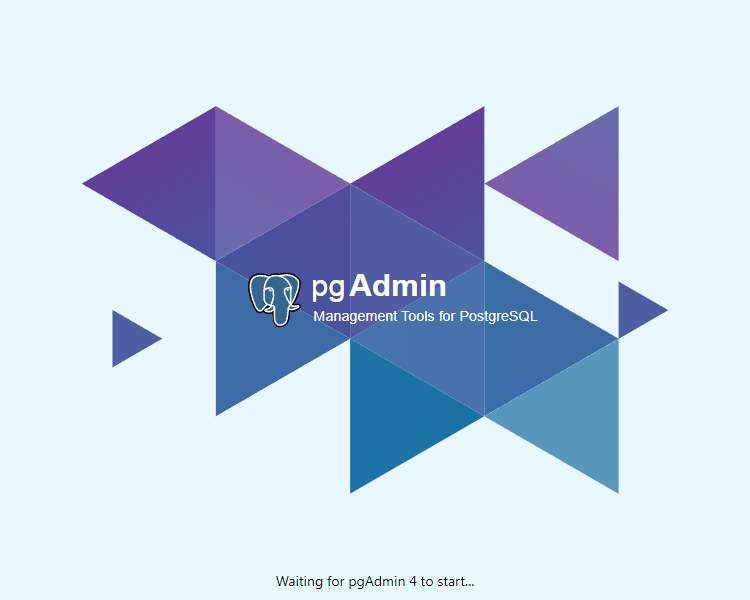
- Desde el menú de inicio, abre pgAdmin 4.
- Ingresa la contraseña que configuraste para el usuario
postgres.
Paso 2: Crear una nueva base de datos
- En el panel izquierdo, haz clic derecho sobre Databases y selecciona Create > Database.
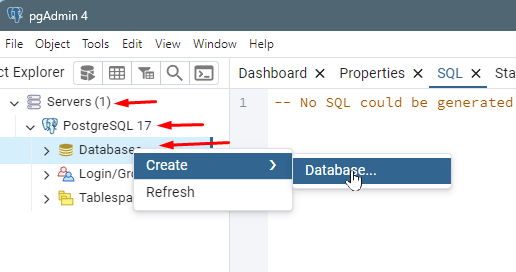
- En el campo Database Name, ingresa tu nombre y tu primer apellido (por ejemplo: FernandoArciniega).
- Haz clic en Save para crear la base de datos.

Paso 3: Crear una tabla personalizada
- Selecciona tu base de datos y ve a Schemas > Tables.
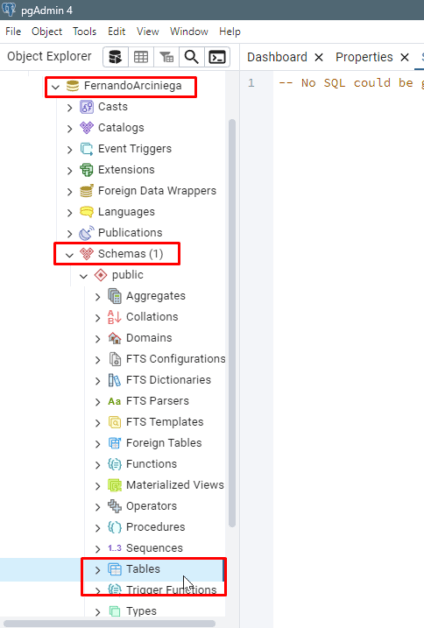
- Haz clic derecho en Tables y selecciona Create > Table.

- Asigna un nombre a la tabla, como Estudiantes_[tus iniciales] (por ejemplo: Estudiantes_FOAM).

Agrega dos columnas: (Ficha Columns)
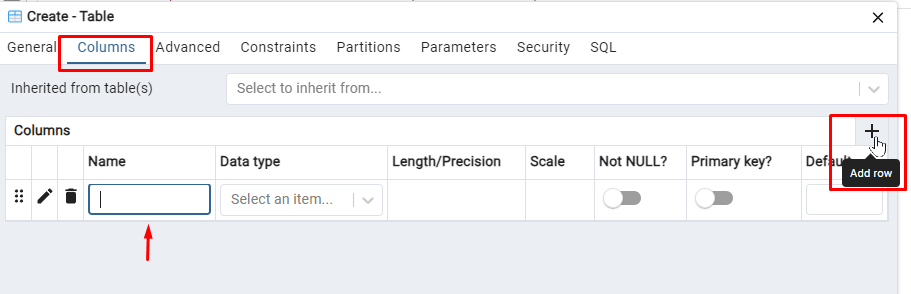
- Nombre (Tipo:
character varying(50)) - Edad (Tipo:
integer)

- Guarda la tabla haciendo clic en Save.
Aparecerá el siguiente código:
-- Table: public.Estudiantes_FOAM
-- DROP TABLE IF EXISTS public."Estudiantes_FOAM";
CREATE TABLE IF NOT EXISTS public."Estudiantes_FOAM"
(
nombre character varying(50) COLLATE pg_catalog."default",
edad integer
)
TABLESPACE pg_default;
ALTER TABLE IF EXISTS public."Estudiantes_FOAM"
OWNER to postgres;
Paso 4: Insertar datos en la tabla
- Haz clic derecho en la tabla y selecciona Query Tool.
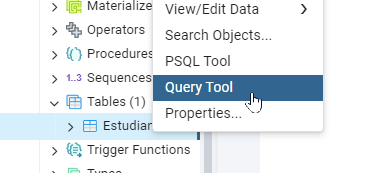
- Escribe la siguiente consulta SQL para insertar un registro:
INSERT INTO "Estudiantes_FOAM" (Nombre, Edad) VALUES ('Sandra Lopez', 20);
- Haz clic en Run para ejecutar la consulta o F5
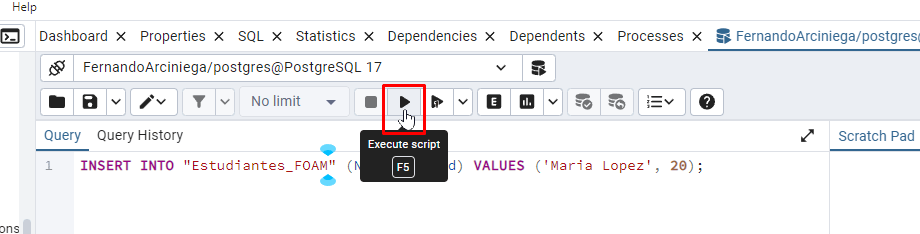
Paso 5: Verificar los datos
- Haz clic derecho en la tabla y selecciona View/Edit Data > All Rows.
- Verifica que el registro se haya insertado correctamente.

Inserta 14 registroas más para tener un total de 15 en tu tabla.
Práctica: Demostrar la instalación y uso de PostgreSQL
Instrucciones personalizadas para la entrega:
- Base de datos personalizada:
- Cada alumno debe crear una base de datos con su nombre completo.
- Tabla personalizada:
- Crear una tabla con el nombre Estudiantes_309
- Inserción de registro:
- Inserta 15 registros en total con su nombre y edad.
Entrega del trabajo
- Formato: Impreso.
- Equipos de 4 personas.


