SQLite es un sistema de gestión de bases de datos ligero y de código abierto. No requiere configuración compleja ni un servidor, lo que lo hace ideal para enseñar conceptos básicos de bases de datos. A continuación, explicaremos cómo instalar SQLite en Windows y realizaremos una práctica personalizada para verificar que los alumnos completaron la instalación y uso del sistema.
Requisitos previos
- Sistema operativo: Windows 10 o superior.
- Memoria RAM mínima: 2 GB.
- Espacio en disco: 50 MB o más (SQLite es muy ligero).
- Conexión a internet para descargar los archivos necesarios.
Paso a paso para instalar SQLite
Paso 1: Descargar SQLite
- Ve al sitio oficial de SQLite: SQLite Download.
- Descarga los siguientes archivos:
- SQLite Tools for Windows (ZIP File)
- SQLite DLL (ZIP File)

Paso 2: Extraer los archivos
- Descomprime ambos archivos ZIP en una carpeta en tu computadora, por ejemplo,
C:\sqlite. - Asegurate que la carpeta tenga TODOS los permisos de CONTROL TOTAL
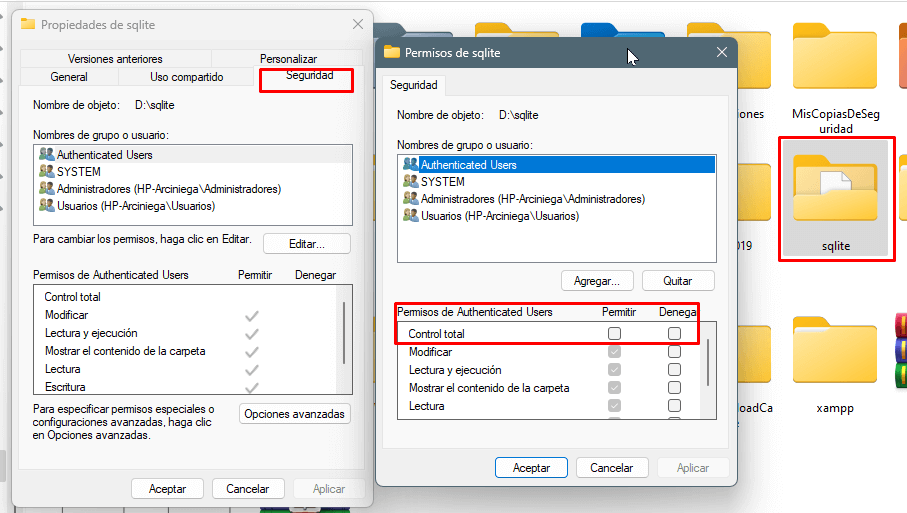

Paso 3: Configurar la variable de entorno

- Abre el Panel de Control y ve a Sistema > Configuración avanzada del sistema > Variables de entorno.
- En la sección Variables del sistema, selecciona Path y haz clic en Editar.
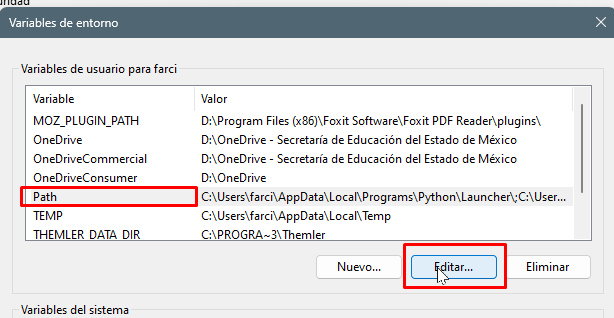
- Haz clic en Nuevo y agrega la ruta donde descomprimiste SQLite, por ejemplo:
C:\sqlite.
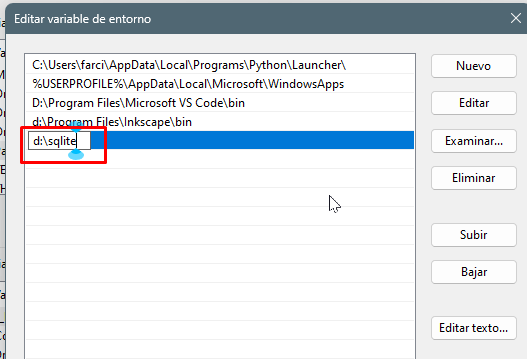
- Haz clic en Aceptar para guardar los cambios.
Paso 4: Verificar la instalación
- Abre una Ventana de Comando (CMD) y escribe:
sqlite3
- Si la instalación fue exitosa, verás el prompt de SQLite (
sqlite>), lo que indica que ya puedes ejecutar comandos.
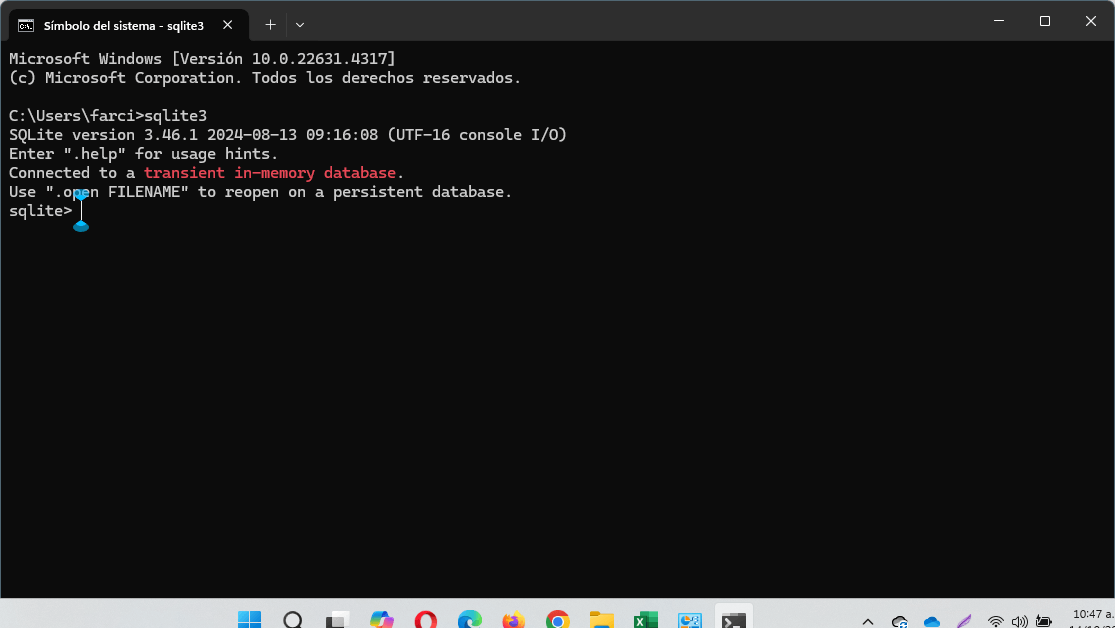
Escribe .exit para salir
Paso 5. Usar SQLite
Abre el CMD (ejecuta como administrador) y entra a la ruta de instalación, en este ejemplo es d:\sqlite
cd D:\sqlite
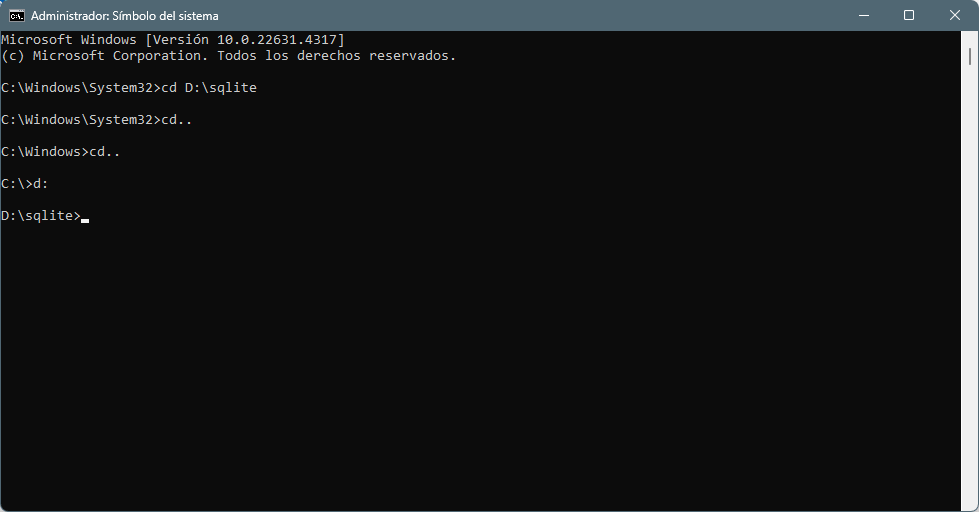
Paso 6: Crear una base de datos
- En la ventana de comando, escribe:
sqlite3 MiBase_FOAM.db
(Ejemplo: sqlite3 MiBase_FOAM.db (FOAM será reemplazado por tus iniciales).
- Esto creará una nueva base de datos con tu nombre personalizado.
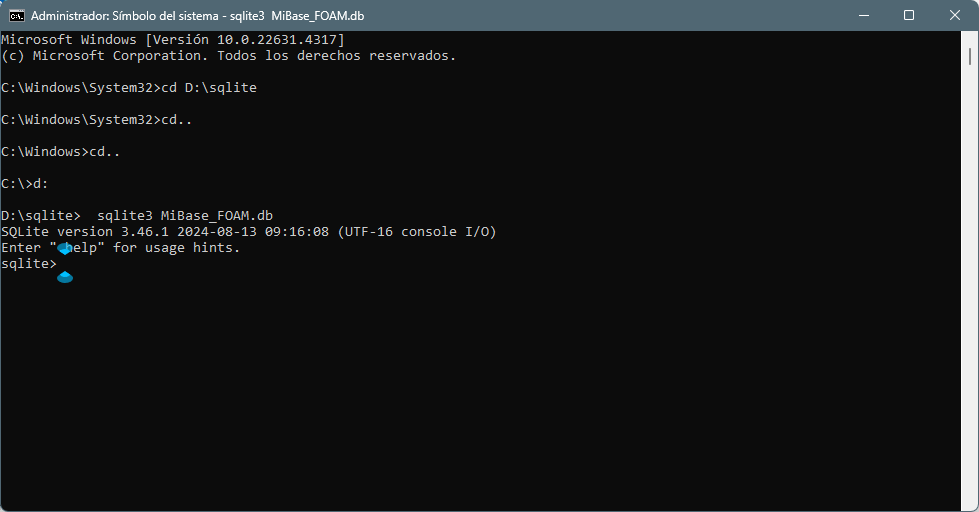
Paso 7: Crear una tabla personalizada
- Una vez dentro del entorno de SQLite (
sqlite>), ejecuta el siguiente comando para crear una tabla:
CREATE TABLE Estudiantes_309 (Nombre TEXT, Edad INTEGER);
- Este comando crea una tabla con dos columnas: Nombre y Edad.
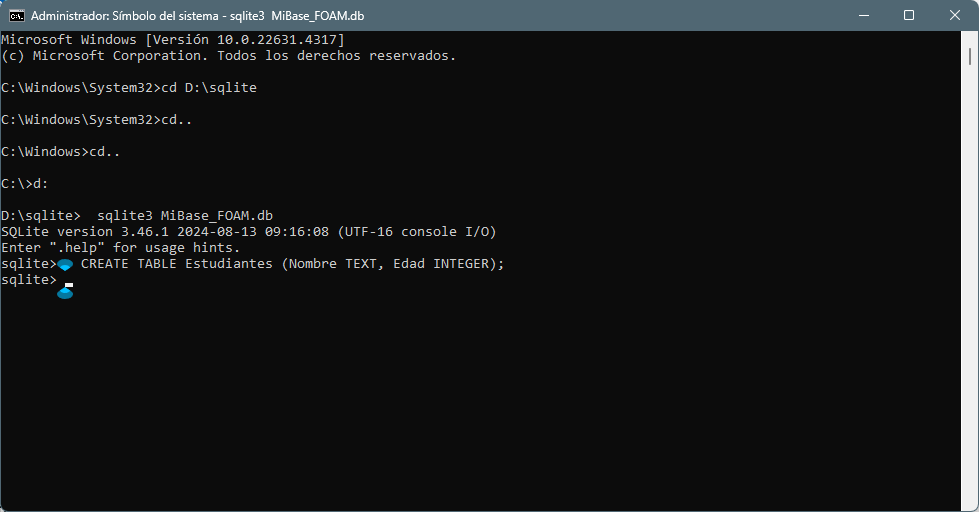
Paso 8: Insertar datos en la tabla
- Ingresa el siguiente comando para añadir un registro con tu nombre y edad:
INSERT INTO estudiantes_309 (Nombre, Edad) VALUES ('Sandra Lopez', 20);
- Si el comando se ejecuta sin errores, el registro se habrá guardado correctamente.
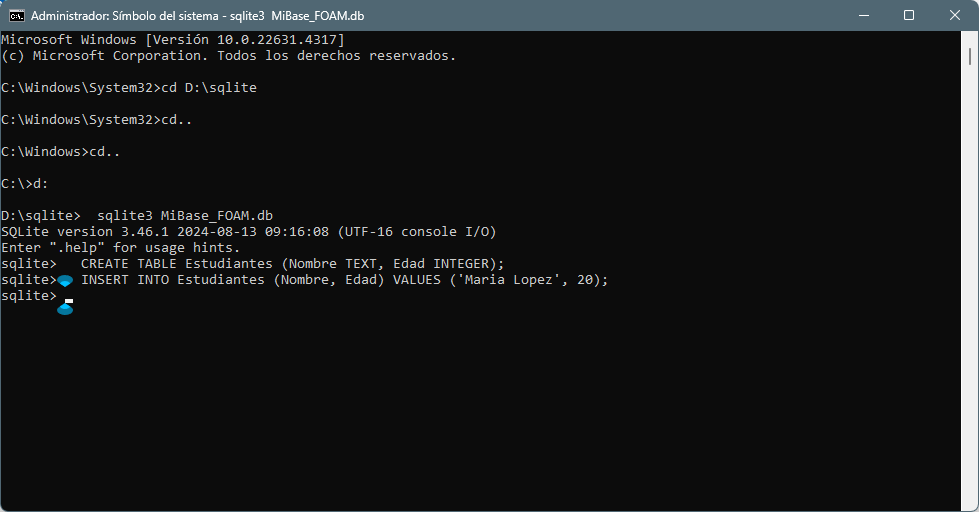
Paso 9: Consultar los datos
- Para verificar que los datos se guardaron, utiliza el siguiente comando:
SELECT * FROM estudiantes_309;
- Deberías ver una fila con tu nombre y edad.
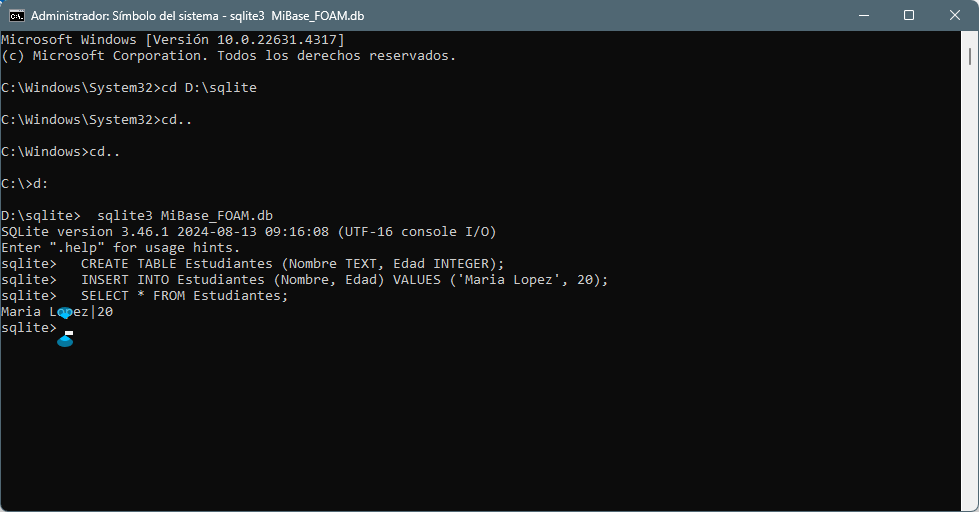
Práctica: Demostrar la instalación y uso de SQLite
Instrucciones personalizadas para la entrega:
- Base de datos personalizada:
- Cada alumno debe crear su propia base de datos con el nombre MiBase_[iniciales].db.
- Tabla personalizada:
- La tabla debe llamarse Estudiantes con las columnas Nombre y Edad.
- Registro:
- Ingresa 15 registros con nombre completo y edad en la tabla.
- Captura de pantalla:
- Realizar una captura de pantalla mostrando:
- La creación de la base de datos.
- La consulta con el registro insertado en la tabla.
- Mostrar todos los registros de la tabla creada
Entrega del trabajo
- Formato: impreso.


