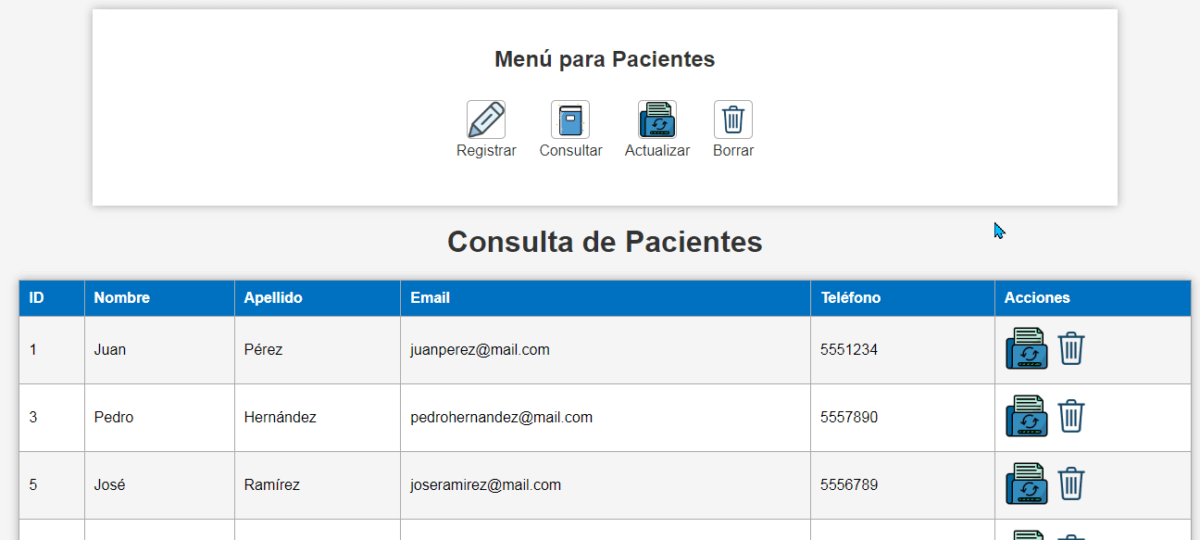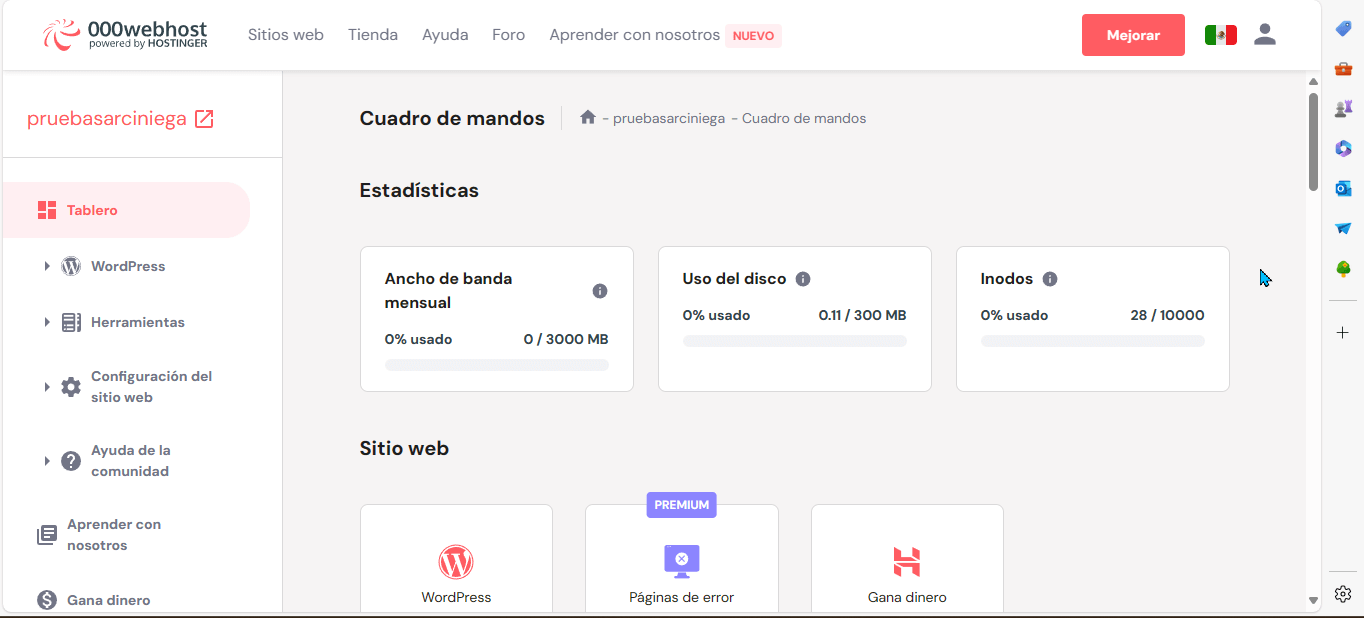Subir tu sitio web con base de datos a 000webhost:
Para este ejercicio, previamente debiste crear de manera local tu sistema con conexion a base de datos, en este post te escpicaré como subirlo a 000webhost.
Preparación:
1. Crea una cuenta en 000webhost: Si aún no tienes una cuenta, dirígete a https://fernandoarciniega.com/registrate-gratis-en-000webhost-para-obtener-un-hosting-gratuito/ y crea una cuenta gratuita.
2. Descarga tu base de datos: Exporta tu base de datos desde tu sistema local. Asegúrate de guardar el archivo en formato SQL.
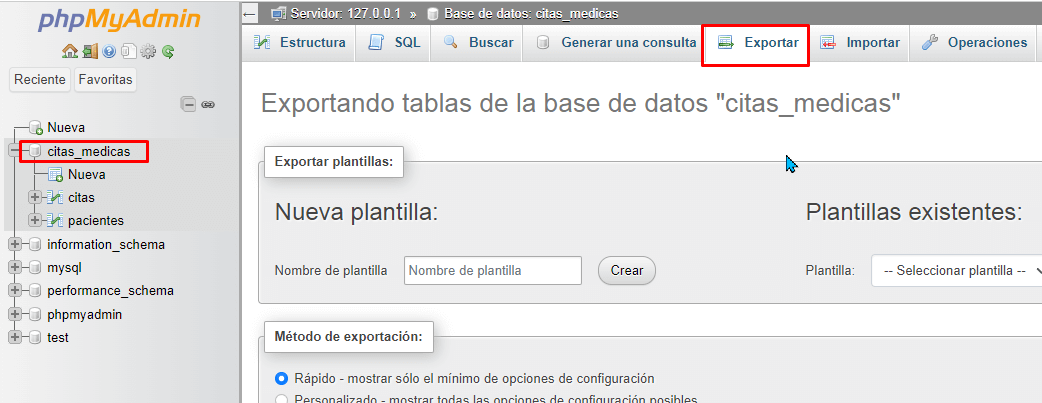
3. Sube tus archivos web: Utiliza un cliente FTP o el administrador de archivos de 000webhost para subir los archivos de tu sitio web a la carpeta public_html.
En tu panel de control de 000webhost, dirigete a la opción «crear un nuevo sitio web»:
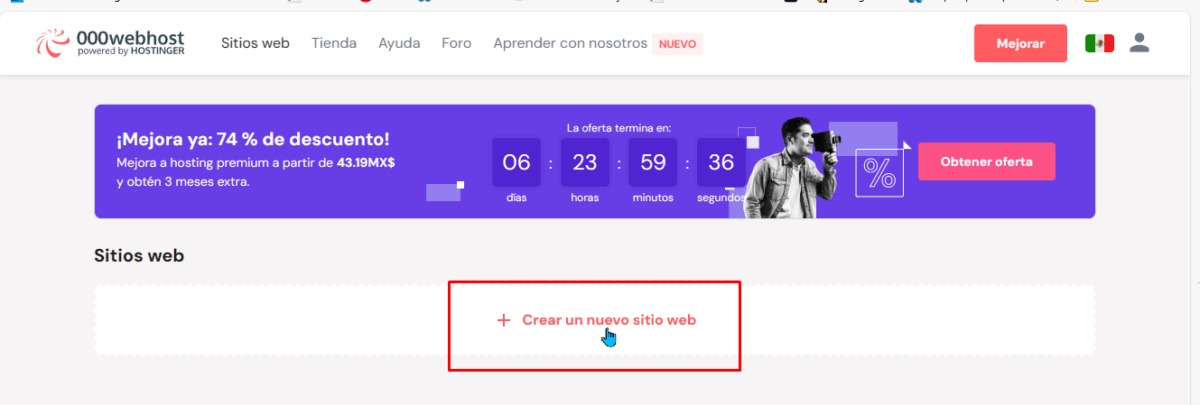
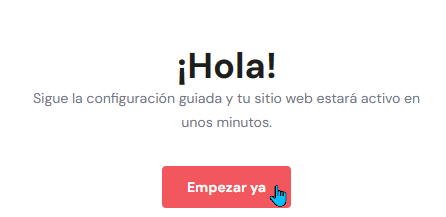
Te pedirá escribir un nombre de subdominio (el cuál se usa en lugar de www) asegurate de escribir algo breve y facil de recordar.
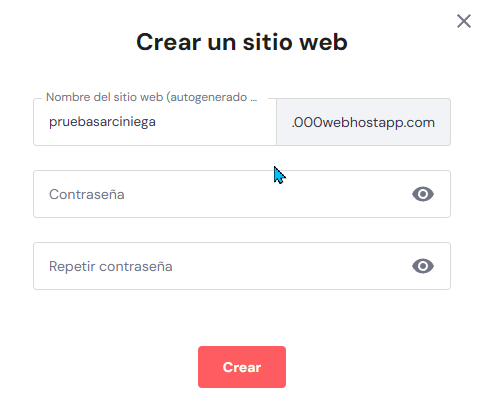
Escribe una contraseña segura y haz clic en crear.
Te mostrará un mensaje de confirmación, elige subir sitio web:
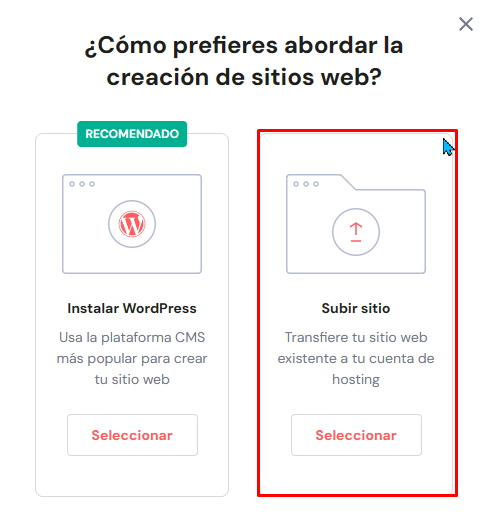
Dentro de la carpeta public_html deberás subir los archivos de tu sistema:
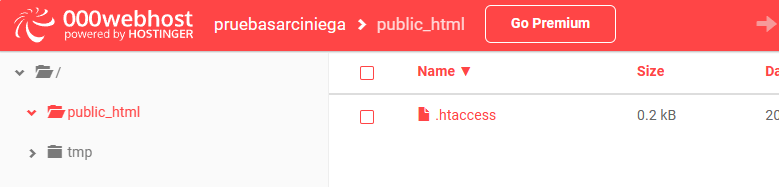
Haz clic en Upload Files:
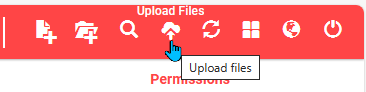
En mi caso subiré los archivos previamente probados en mi servidor local de Xampp:
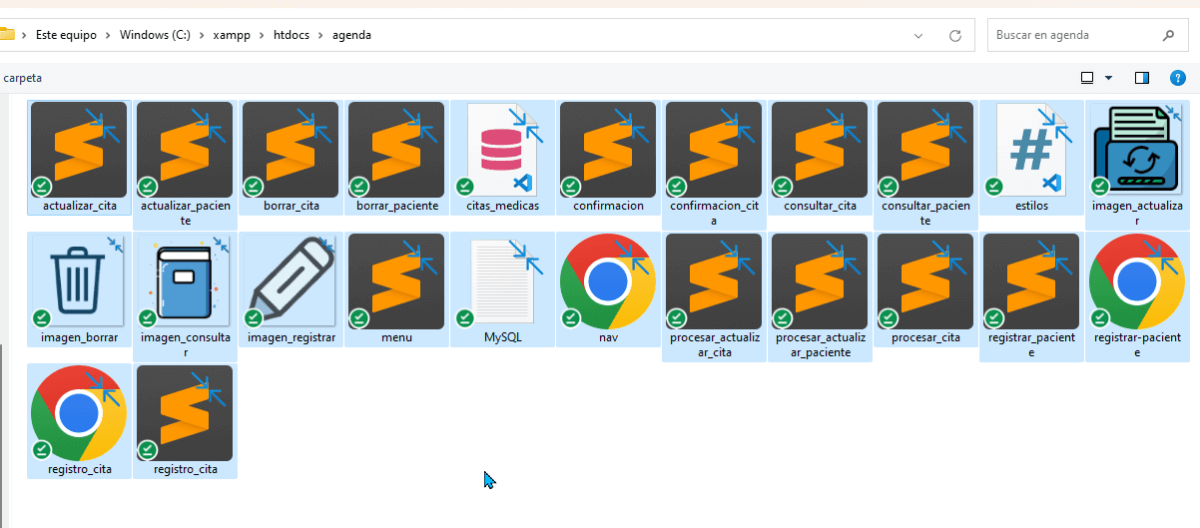
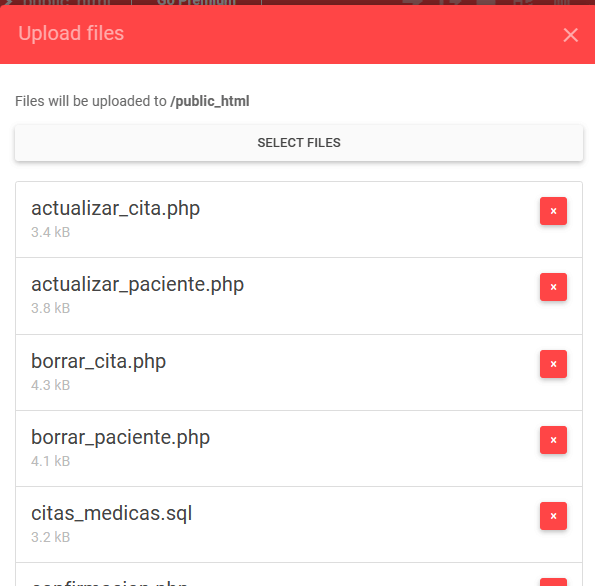
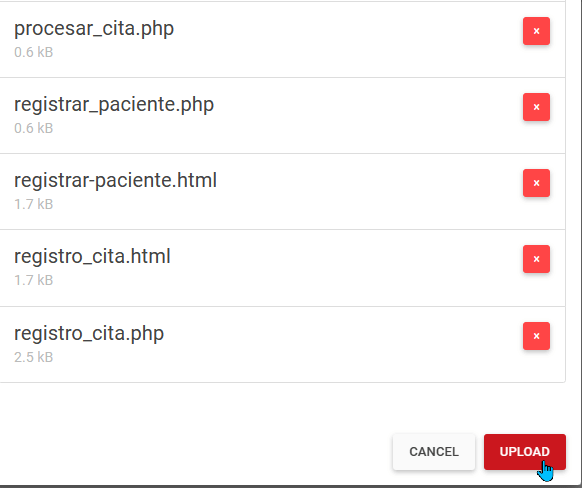
Una vez dado clic en Upload, el sistema empezará a cargar los archivos a la nube.
Prueba con la url que tecleaste anteriormente, para mi sitio web es algo como esto:
https://pruebasarciniega.000webhostapp.com/menu.php
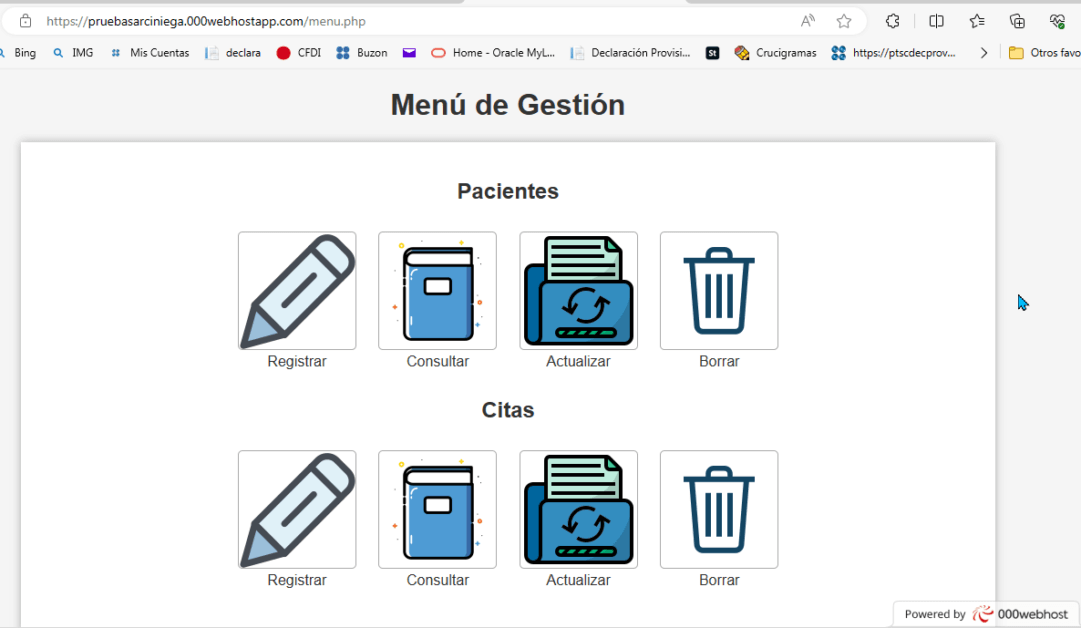
Desafortunadamente el plan gratuito tiene vigencia:
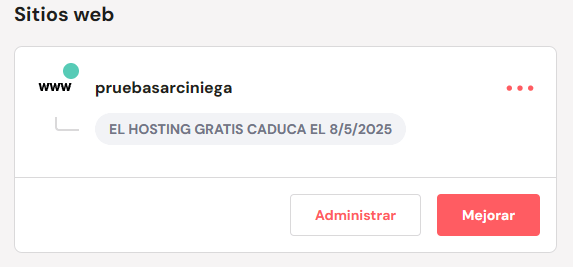
Subir la base de datos:
1. Accede a phpMyAdmin: En el panel de control de 000webhost, busca la sección «Bases de datos» y haz clic en el icono de phpMyAdmin para acceder a la interfaz de administración de bases de datos.
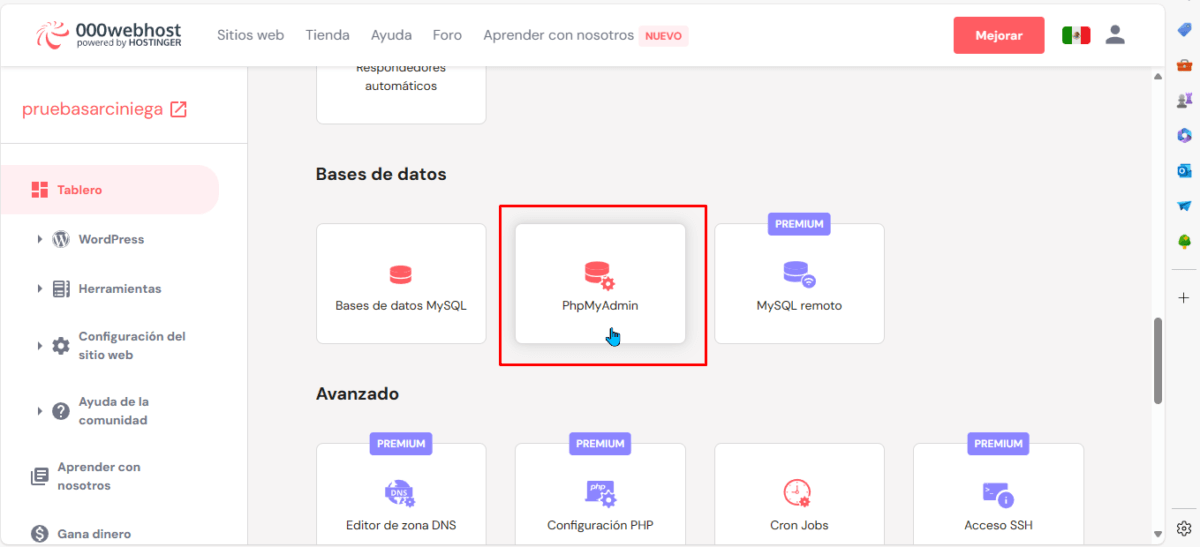
Crea una base de datos: En phpMyAdmin, haz clic en la pestaña «Bases de datos» y crea una nueva base de datos con un nombre que recuerdes.
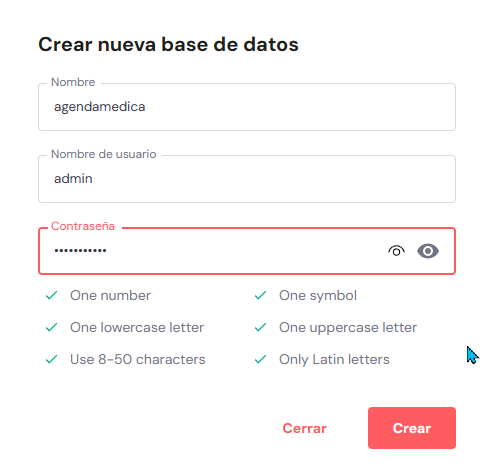
Para importar tu base de datos selecciona las siguientes opciones:
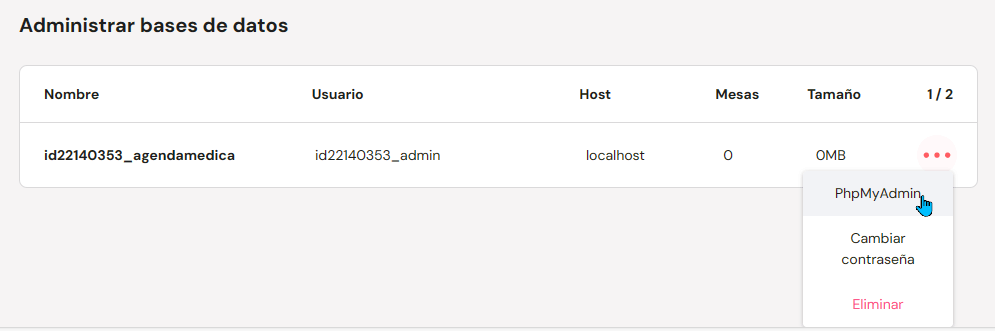
Utiliza el usuario que se te proporcionó por default en el sistema (imagen de arriba), y la contraseña que escribiste:
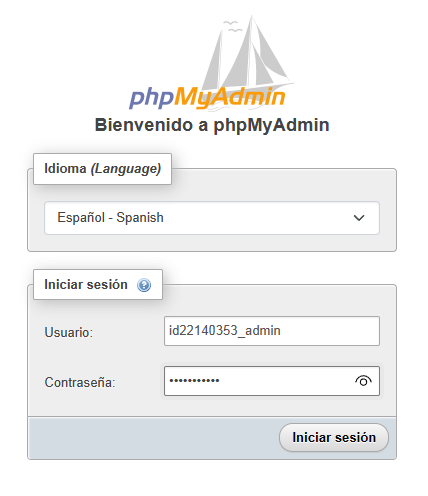
Importa la base de datos: Selecciona la base de datos recién creada y haz clic en la pestaña «Importar». Elige el archivo SQL que exportaste anteriormente y haz clic en «Ejecutar».
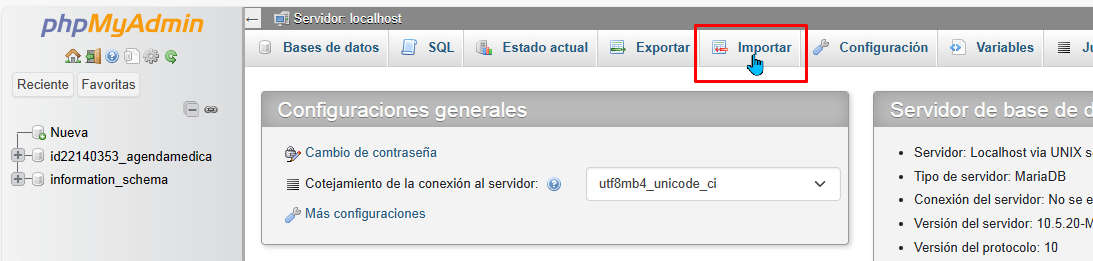
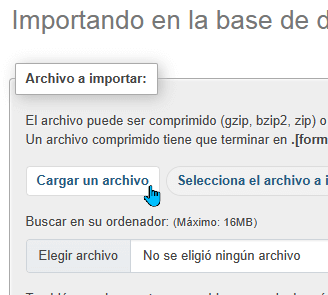
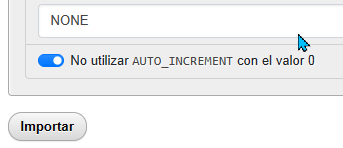
Verifica que tu carga sea exitosa:
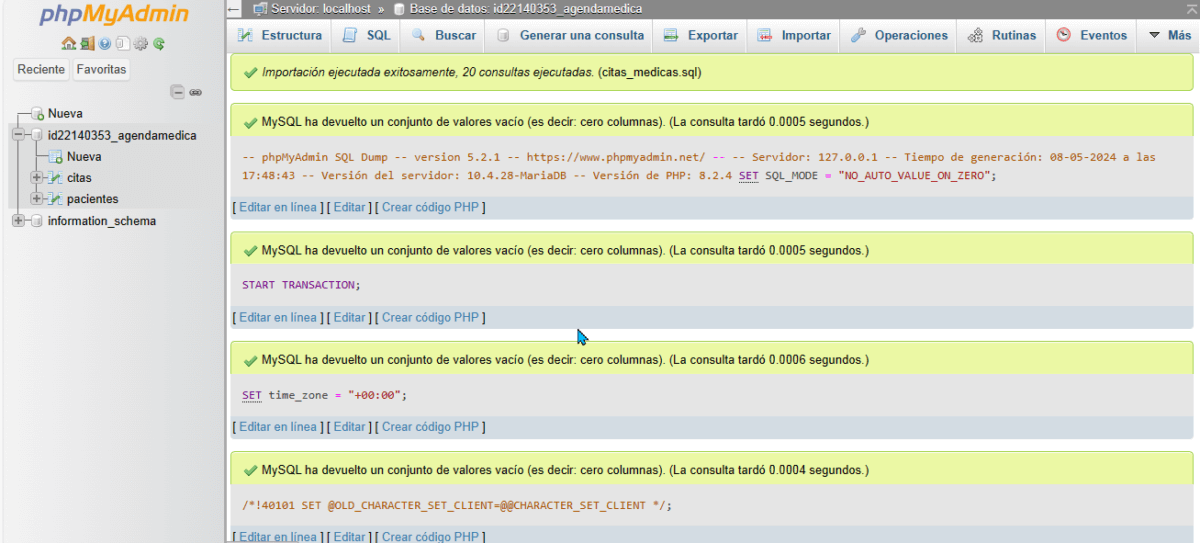
Recuerda que tendrás que actualizar tu archivo de conexión con los nuevos parametros de la nube:
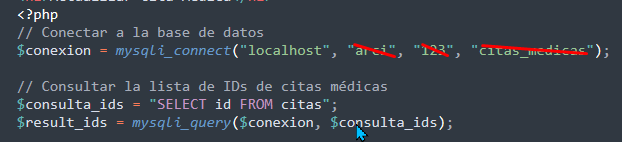
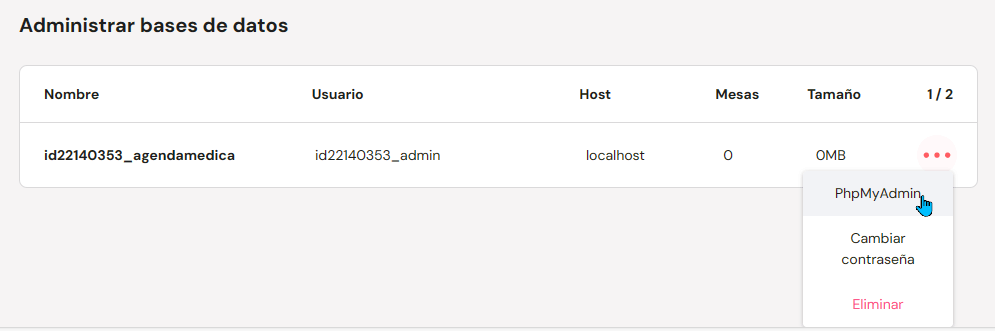
Verifica tu sitio web:
- Abre tu navegador web: Abre una nueva ventana del navegador y escribe la URL de tu sitio web
- Verifica la funcionalidad: Navega por tu sitio web y asegúrate de que todas las páginas y funciones se muestren correctamente.
- Prueba la conexión a la base de datos: Si tu sitio web utiliza la base de datos, verifica que las funciones que dependen de la base de datos funcionen correctamente (por ejemplo, inicio de sesión, formularios de contacto, etc.).