Las particiones de disco duro son divisiones que se crean en un disco físico para segmentar el espacio disponible en varias secciones independientes. Cada partición se trata como un disco separado por el sistema operativo, lo que permite instalar múltiples sistemas operativos en un solo disco, organizar archivos de manera eficiente o aislar ciertos tipos de datos.
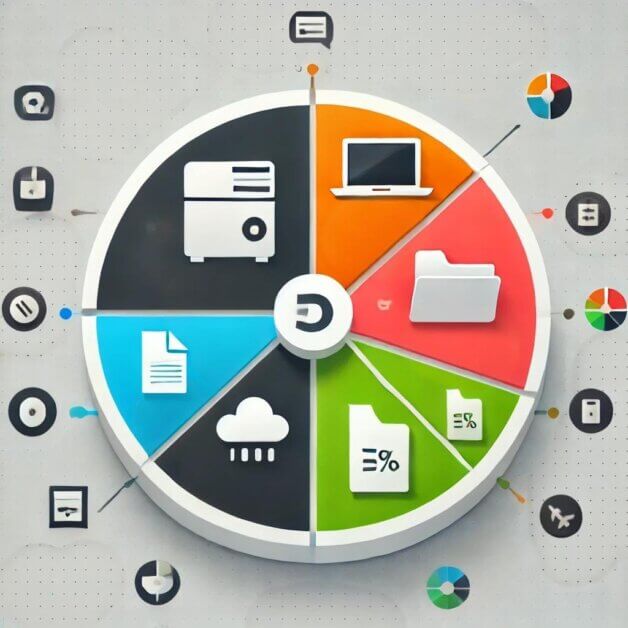
Tipos de particiones
- Primarias: Son las particiones principales del disco, y un disco puede tener hasta cuatro de ellas. Una de estas particiones puede ser activada como la partición de arranque, la cual contiene el sistema operativo.
- Extendidas: Permiten crear más de cuatro particiones al contener particiones lógicas. Un disco puede tener una sola partición extendida que puede contener múltiples particiones lógicas.
- Lógicas: Son divisiones dentro de una partición extendida, y funcionan de manera similar a las particiones primarias, pero no pueden ser usadas como particiones de arranque.
Cómo se usan las particiones
Las particiones son útiles en diferentes escenarios, como:
- Instalar múltiples sistemas operativos: Puedes tener, por ejemplo, Windows en una partición y Linux en otra, permitiendo seleccionar cuál sistema operativo iniciar al encender el equipo.
- Organizar archivos: Puedes usar una partición para el sistema operativo y programas, y otra para almacenar archivos personales, lo que facilita la reinstalación del sistema operativo sin perder datos.
- Mejorar el rendimiento: Al dividir el disco en particiones, se puede reducir el tiempo de búsqueda de archivos al limitar la búsqueda a una sección más pequeña del disco.
Crear y gestionar particiones en Windows
- Acceder a la administración de discos: Haz clic derecho en el botón de inicio y selecciona «Administración de discos».
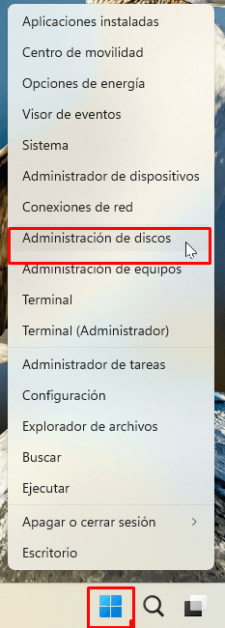
- Crear una nueva partición: Selecciona espacio no asignado, haz clic derecho y elige «Nuevo volumen simple». Sigue las instrucciones del asistente para asignar una letra de unidad y formatear la partición.
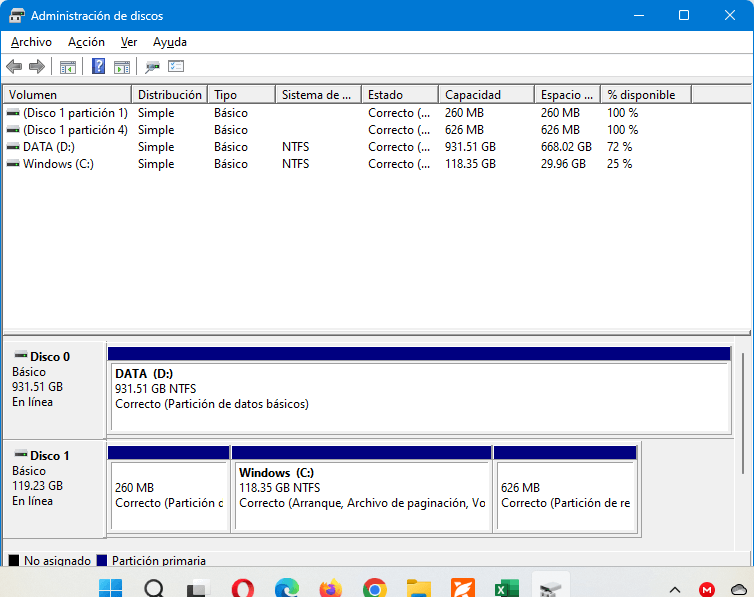
Cuando particionas un disco duro que ya tiene información almacenada, lo que sucede depende de cómo se realice la partición. Aquí te explico las posibles situaciones:
1. Crear una nueva partición sin afectar los datos existentes
En la mayoría de los casos, es posible crear una nueva partición en un disco con información sin borrar los datos. Si hay espacio sin asignar en el disco, puedes utilizar ese espacio libre para crear una nueva partición sin afectar los datos de las particiones ya existentes.
Ejemplo:
Si tienes un disco duro de 1 TB con 500 GB de información en una partición, puedes dividir el espacio restante en una nueva partición sin perder los datos.
Herramientas:
- Gestor de discos de Windows: Permite reducir el tamaño de una partición existente y crear nuevas particiones con el espacio libre sin eliminar datos.
- Herramientas de terceros: Programas como MiniTool Partition Wizard o EaseUS Partition Master también permiten manejar particiones sin pérdida de datos.
2. Reducción o eliminación de una partición existente
Si reduces el tamaño de una partición existente, generalmente los datos no se ven afectados siempre que no ocupen el espacio que se va a reducir. Sin embargo, eliminar una partición o formatearla sí resultará en la pérdida de datos.
- Eliminar una partición: Borrará toda la información que contiene. Una vez eliminada, el espacio queda disponible como «no asignado» y puede ser utilizado para crear nuevas particiones.
- Formatear una partición: El formateo borrará todos los datos en la partición para prepararla para un nuevo uso. Aunque algunos programas de recuperación de datos podrían restaurar información, no es algo garantizado.
3. Riesgos de pérdida de datos al realizar cambios
- Si haces cambios importantes en las particiones, como redimensionar o combinar particiones, hay un pequeño riesgo de pérdida de datos por errores en el proceso.
- Por esta razón, siempre es recomendable hacer una copia de seguridad de tus datos importantes antes de modificar particiones en un disco duro.
No siempre se borrarán los datos al particionar un disco duro, pero es fundamental hacer una copia de seguridad antes de realizar cualquier cambio en la estructura de particiones. Si solo agregas nuevas particiones en espacio libre, tus datos estarán a salvo, pero si eliminas o formateas una partición, la información sí se perderá.
Formateo de una USB en Windows: NTFS vs FAT32
Formatear una unidad USB implica preparar el dispositivo para su uso, borrando toda la información existente y configurando el sistema de archivos. Los sistemas de archivos más comunes son NTFS y FAT32.
NTFS (New Technology File System)
- Ventajas: Soporta archivos de gran tamaño (más de 4 GB), tiene características de seguridad avanzadas y es más eficiente en discos duros de gran capacidad.
- Desventajas: No es compatible con todos los sistemas operativos, especialmente los más antiguos y dispositivos como consolas de videojuegos.
FAT32 (File Allocation Table 32)
- Ventajas: Compatible con una amplia gama de dispositivos y sistemas operativos, ideal para unidades USB que se usarán en diferentes dispositivos.
- Desventajas: No permite almacenar archivos individuales mayores a 4 GB, y tiene limitaciones en particiones mayores a 32 GB.
Cómo formatear una USB en Windows
- Conectar la USB: Inserta la unidad USB en el puerto correspondiente.
- Abrir el Explorador de archivos: Haz clic derecho sobre la unidad USB y selecciona «Formatear».
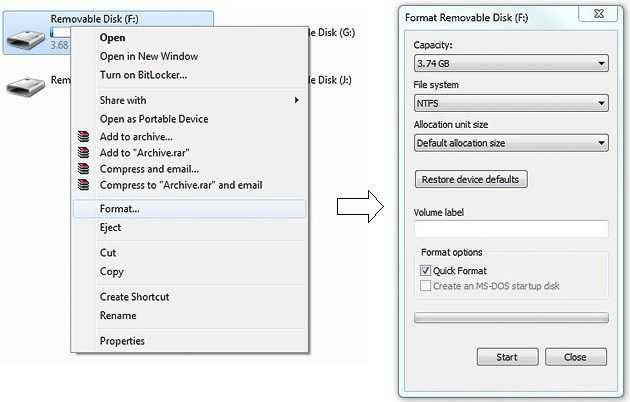
- Seleccionar el sistema de archivos: Elige entre NTFS o FAT32 dependiendo de tus necesidades.
- Iniciar el formateo: Haz clic en «Iniciar» y espera a que finalice el proceso.
Comprender y manejar particiones de disco duro te permite optimizar el uso de tu sistema y mantener tus datos organizados de manera más eficiente. Del mismo modo, saber cómo formatear una USB en los sistemas de archivos adecuados garantiza su compatibilidad y rendimiento óptimo según el uso que le vayas a dar.


