En la era digital en la que vivimos, la comunicación en línea se ha vuelto esencial. Una de las herramientas más utilizadas para reuniones y conferencias virtuales es Google Meet. Esta plataforma ofrece muchas funcionalidades, y una de ellas es la capacidad de crear sesiones con diferentes días y horas, pero utilizando el mismo enlace. En este artículo, te mostraremos cómo puedes aprovechar esta función.
Cómo crear sesiones en Meet con diferente día y hora
Veamos cómo puedes crear sesiones en Google Meet con diferente día y hora, pero utilizando el mismo enlace (esto es ideal para cuando se tienen clases virtuales con los mismos estudiantes, la misma materia, pero diferente día y horario). A continuación, te proporcionamos los pasos para hacerlo.
Voy a dar de alta la sesión para el siguiente horario:

La misma materia se repite los lunes y miércoles, pero son a distinta hora, además se especifica el periodo de inicio y termino de las clases.
- Inicia sesión en tu cuenta de Google y abre Google Calendar (https://calendar.google.com). Voy al calendario, buscando la fecha y hora de inicio (22 de Mayo 2023 a las 6:00 p.m. para este ejemplo) y daré clic en «más opciones» de la ventana emergente:

- Escribiré el nombre de la materia como título, la hora de inicio y la hora de fin. En la opción de «no se repite» seleccionaré «personalizar»:

Deseo que se repita cada semana, los lunes, hasta el 17 de julio:

- Hacemos clic en «Añadir video llamada de Google Meet»

- Podemos completar más detalles a tus necesidades, y hacer clic en «Guardar»
- Aparecerá en el calendario la sesión agendada:

- Para agregar el miércoles usando el mismo enlace, hacemos clic en la sesión agendada y posteriormente en los «3 puntos» que aparecen en la ventana:

- Hacemos clic en la opción «Duplicar»:
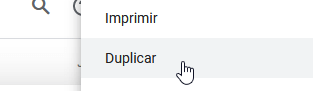
- Vamos a personalizar los detalles:

- No olvides editar la hora de inicio y fin, que se repita los miercoles, y la fecha de finalización:

- Haz clic en guardar y aparecerán en el calendario tus sesiones:
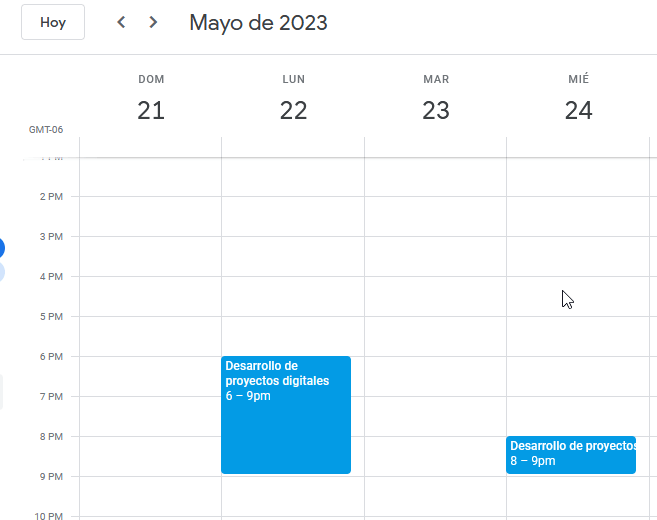
¡Y eso es todo! Ahora has creado sesiones en Meet con diferente día y hora, pero con el mismo enlace. Esto es especialmente útil si deseas organizar reuniones recurrentes o eventos que se llevarán a cabo en diferentes momentos, pero con la conveniencia de compartir un único enlace con los participantes.


