Microsoft Access es una potente herramienta de gestión de bases de datos que ofrece numerosas funciones, entre ellas la capacidad de crear formularios personalizados. Los formularios en Access permiten interactuar de manera eficiente con los datos almacenados en la base de datos, facilitando la introducción, modificación y visualización de la información.
En esta entrada de blog, te guiaré paso a paso a través de un ejercicio práctico para crear formularios en Access. Aprenderás cómo diseñar formularios atractivos y funcionales, adaptados a tus necesidades específicas. Ya sea que desees crear un formulario simple para introducir datos o un formulario más complejo con múltiples funciones, este tutorial te brindará los conocimientos y las herramientas necesarias para lograrlo.
No importa si eres un principiante en el uso de Access o si ya tienes cierta experiencia, este tutorial te ayudará a comprender los conceptos clave y a aplicarlos de manera práctica. Te proporcionaré ejemplos y consejos para que puedas seguir fácilmente y obtener resultados satisfactorios.
Así que, prepárate para aprovechar al máximo la funcionalidad de Access y descubrir cómo crear formularios eficientes y profesionales. ¡Comencemos con el primer paso hacia un mejor manejo de tus datos!
Ejercicio paso a paso:
Para el siguiente ejercicio deberás tener previamente creadas dos tablas, mediante la opción: Crear > Tabla

Tabla 1: CURSOS
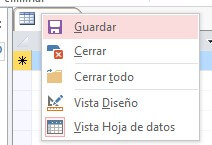
Vamos a crearla con los siguientes campos:

Campos:
id-curso – Tipo Número (Editar el campo que Access nos dá como ID de manera predeterminada, cambiando el nombre)
Nombre del curso – Texto
Fecha inicio – Fecha y hora
Fecha de Fin – Fecha y hora
(debe quedar, así como se muestra en la imagen)
Tabla 2: ALUMNOS

Se crea con los siguientes campos:
Campos:
id-alumno- Tipo Número (Editar el campo que Access nos dá como ID de manera predeterminada, cambiando el nombre)
Nombre(s) – Texto
Apellidos – Texto
Grupo – Texto
Curso tomado – Numero
(debe quedar así como se muestra en la imagen)
Hacemos clic en la ficha de la tabla cursos: ![]()
Posteriormente en la Ficha «Crear» y buscamos el botón «Asistente para formularios»

Posteriormente, en la ventana del asistente para formularios, pasamos todos los campos a la derecha, con ayuda del botón » > » a excepción de «id-curso», así como se muestra en la imagen.
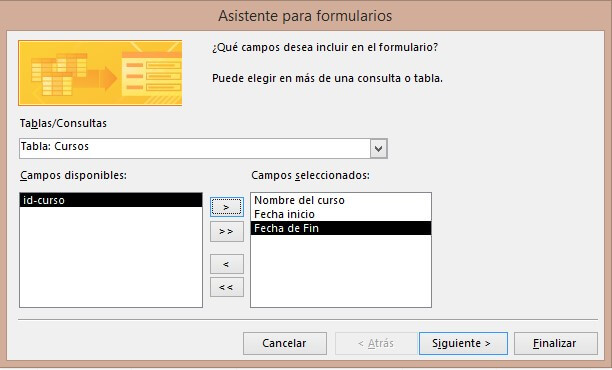
- Seleccionamos la opción «En columnas»´, siguiente.
- El título del formulario lo dejamos como «Cursos».
- Clic en Finalizar
Edita el formulario en «Vista Diseño» para que quede lo más parecido posible a la siguiente imagen:
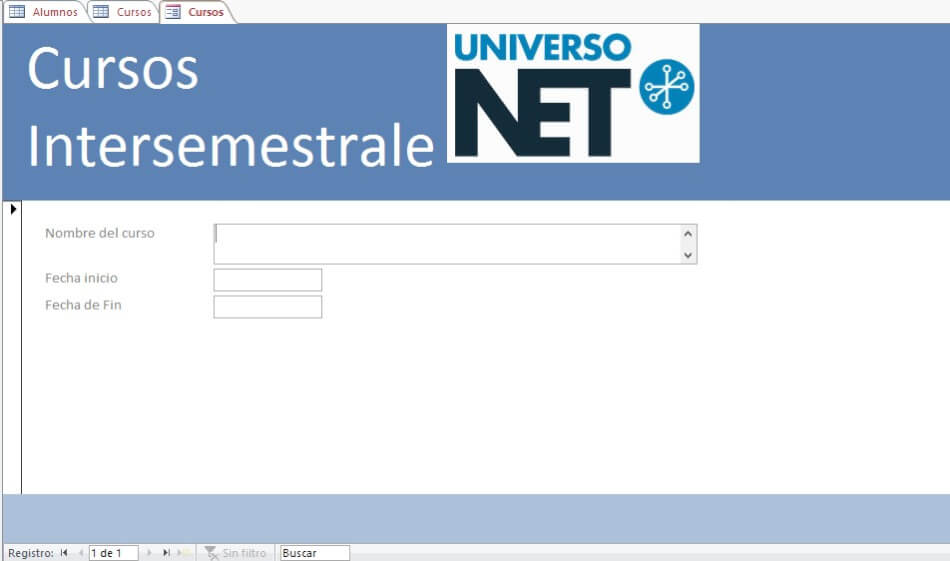
Una vez terminado, hacemos clic en la pestaña de la tabla «Alumnos» ![]()
Repetimos los pasos del formulario anterior, usando todos los campos en el asistente para formularios, excepto «id-alumno».

En esta ocasión el formulario tendrá que verse así:
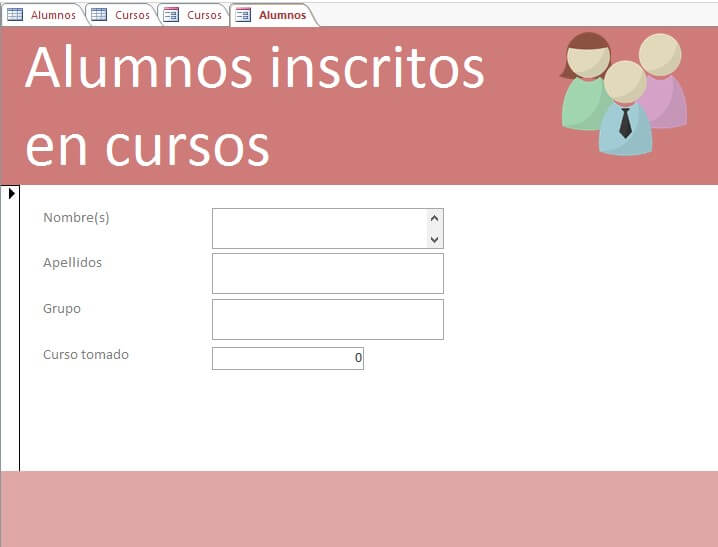
Puedes buscar imágenes en: https://www.iconfinder.com/search/?q=users
Una vez terminado, guarda todos los elementos de la base de datos, uno por uno haciendo clic con el botón derecho sobre la pestaña:

Cierra todos los elementos, la siguiente práctica utilizaremos este ejemplo de formularios en Access para insertar «Controles»

