Las aplicaciones de Microsoft Office, como Word, Excel y PowerPoint, son herramientas esenciales para el trabajo y la escuela. Sin embargo, incluso los usuarios más experimentados pueden beneficiarse de aprender algunos trucos y hacks para mejorar su productividad.
En este artículo, te presentamos 10 hacks y trucos para Word, Excel y PowerPoint que te ayudarán a trabajar más rápido y eficientemente.
Word
Métodos abreviados de teclado de la cinta
La cinta de opciones agrupa opciones relacionadas en pestañas. Por ejemplo, en la pestaña Inicio, el grupo Fuentes incluye la opción Color de fuente. Presione la tecla Alt para mostrar los métodos abreviados de cinta, denominados Key Tips, como letras en imágenes pequeñas junto a las pestañas y opciones, tal y como se muestra en la imagen siguiente.

Nota: Los complementos y otros programas pueden agregar pestañas a la cinta y podrían proporcionar teclas de acceso para esas pestañas.
- Modo de lectura: El modo de lectura es una forma excelente de revisar documentos largos. Para activarlo, presiona Ctrl+L.
- Modo de borrador: El modo de borrador es una forma excelente de escribir sin distracciones. Para activarlo, presiona Ctrl+Shift+E.
- Vista previa de impresión: La vista previa de impresión te permite ver cómo se verá tu documento cuando lo imprimas. Para acceder a ella, presiona Ctrl+P.
- Compartir documentos en línea: Puedes compartir documentos de Word en línea con otros usuarios utilizando OneDrive o SharePoint.
- Crear macros: Las macros te permiten automatizar tareas repetitivas en Word. Para crear una macro, presiona Alt+F8.
| Para realizar esta acción | Pulse |
|---|---|
| Ir al campo Información o Búsqueda en la cinta de opciones para buscar ayuda o contenido de ayuda. | Alt+Q, después escribir el término de búsqueda |
| Abrir la página Archivo para usar la vista Backstage. | Alt+F |
| Abrir la pestaña Inicio para usar comandos de formato comunes, estilos de párrafo y la herramienta Buscar. | Alt+H |
| Abrir la pestaña Insertar para insertar tablas, imágenes y formas, encabezados o cuadros de texto. | Alt+N |
| Abrir la pestaña Diseño para usar temas, colores y efectos, como bordes de página. | Alt+G |
| Abrir la pestaña Disposición para trabajar con márgenes de página, la orientación de la página, la sangría y el espaciado. | Alt+P |
| Abrir la pestaña Referencias para agregar una tabla de contenido, notas al pie, o una tabla de citas. | Alt+S |
| Abrir la pestaña Correspondencia para administrar tareas de combinación de correspondencia y para trabajar con sobres y etiquetas. | Alt+M |
| Abrir la pestaña Revisar para usar la Revisión ortográfica, establecer los idiomas de revisión y para realizar un seguimiento y revisar los cambios de su documento. | Alt+R |
| Abrir la pestaña Vista para elegir una vista o un modo del documento, como el modo Lectura o la vista Esquema. También puede establecer el aumento de zoom y administrar varias ventanas de documentos. | Alt+N |
Excel
La cinta de opciones agrupa opciones relacionadas en pestañas. Por ejemplo, en la pestaña Inicio, el grupo Número incluye la opción Formato de número. Presione la tecla Alt para mostrar los métodos abreviados de la cinta de opciones, denominados Sugerencias de teclas, como letras en imágenes pequeñas junto a las pestañas y opciones, tal y como se muestra en la imagen siguiente.
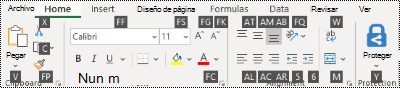
| Para hacer esto | Pulse |
|---|---|
| Cerrar un libro de trabajo. | Ctrl+W |
| Abrir un libro de trabajo. | Ctrl+A |
| Ir a la pestaña Inicio. | Alt+H |
| Guardar un libro de trabajo. | Ctrl+S |
| Copiar selección. | Ctrl+C |
| Pegar selección | Ctrl+V |
| Deshacer acción reciente. | Ctrl+Z |
| Quitar el contenido de una celda. | Eliminar |
| Elegir un color de relleno. | ALT+O, S, O |
| Cortar selección. | Ctrl+X |
| Ir a la pestaña Insertar. | Alt+N |
| Aplicar el formato de negrita. | Ctrl+Alt+N |
| Centrar el contenido de la celda. | Alt+H, A, C |
| Vaya a la pestaña Diseño de página. | Alt+P |
| Vaya a la pestaña Datos. | Alt+A |
| Ir a la pestaña Ver. | Alt+W |
| Abrir el menú contextual. | Mayús+F10 oTecla de menú de Windows |
| Agregar bordes. | ALT+O, B, B |
| Eliminar columna. | Alt+H, D, C |
| Vaya a la pestaña Fórmula. | Alt+M |
| Úselo para ocultar las filas seleccionadas. | Ctrl+9 |
| Úselo para ocultar las columnas seleccionadas. | Ctrl+0 |
- Función Autosuma: La función Autosuma es una forma rápida y fácil de sumar los valores de una serie de celdas. Para utilizarla, ingresa la fórmula =SUMA(A1:A10).
- Filtros: Los filtros te permiten mostrar o ocultar datos específicos en una hoja de cálculo. Para aplicar un filtro, haz clic en el botón Filtro en la barra de herramientas de acceso rápido.
- Gráficos: Los gráficos son una excelente manera de visualizar datos. Para crear un gráfico, haz clic en la pestaña Insertar y selecciona el tipo de gráfico que deseas crear.
- Macros: Las macros te permiten automatizar tareas repetitivas en Excel. Para crear una macro, presiona Alt+F8.
PowerPoint
| Para realizar esta acción | Pulse |
|---|---|
| Crear una presentación nueva. | Ctrl+N |
| Agregar una diapositiva nueva. | Ctrl+M |
| Aplicar formato en negrita al texto seleccionado. | Ctrl+N |
| Abrir el cuadro de diálogo Fuente. | Ctrl+T |
| Cortar el texto, el objeto o la diapositiva seleccionados. | Ctrl+X |
| Copiar el texto, el objeto o la diapositiva seleccionados. | Ctrl+C |
| Pegar texto, un objeto o una diapositiva que se hayan cortado o copiado. | Ctrl+V |
| Insertar un hipervínculo. | Ctrl+Alt+K |
| Insertar un nuevo comentario. | Ctrl+Alt+M |
| Deshacer la última acción. | Ctrl+Z |
| Rehacer la última acción. | Ctrl+Y |
| Ir a la siguiente diapositiva. | Página siguiente |
| Ir a la diapositiva anterior. | Página anterior |
| Iniciar la presentación con diapositivas. | F5 |
| Salir de la presentación con diapositivas. | Esc |
| Imprimir una presentación. | Ctrl+P |
| Guarde la presentación. | Ctrl+S |
| Cierre PowerPoint. | Ctrl+Q |
- Atajos de teclado: Los atajos de teclado pueden ahorrarte mucho tiempo en PowerPoint. Para ver una lista de los atajos de teclado disponibles, presiona Ctrl+?
- Reutilizar diapositivas: Puedes reutilizar diapositivas de otras presentaciones de PowerPoint. Para hacerlo, abre la presentación que contiene las diapositivas que deseas reutilizar y, a continuación, haz clic en la pestaña Insertar y selecciona la opción Diapositivas.
- Animaciones: Las animaciones pueden hacer que tus presentaciones sean más atractivas e interesantes. Para agregar animaciones a una diapositiva, haz clic en la pestaña Animaciones.
- Transiciones: Las transiciones pueden ayudar a que tus presentaciones fluyan de forma más natural. Para agregar transiciones a una diapositiva, haz clic en la pestaña Transiciones.
- Compartir presentaciones en línea: Puedes compartir presentaciones de PowerPoint en línea con otros usuarios utilizando PowerPoint Online.
Estos son solo algunos de los muchos hacks y trucos que puedes utilizar para mejorar tu productividad en Word, Excel y PowerPoint. Con un poco de práctica, podrás dominar estos trucos y ahorrar tiempo en tu trabajo o escuela.
Consejos adicionales
- Personaliza tu entorno de trabajo: Puedes personalizar la configuración de las aplicaciones de Office para que se adapten a tus necesidades. Por ejemplo, puedes cambiar el tamaño del texto, el color del fondo y la apariencia de las barras de herramientas.
- Aprende nuevas funciones: Microsoft actualiza constantemente las aplicaciones de Office con nuevas funciones. Es importante mantenerse al día con las últimas novedades para aprovechar al máximo estas herramientas.
Práctica, práctica, práctica
La mejor manera de aprender estos trucos es practicarlos. Comienza con unos pocos trucos simples y, a medida que te sientas más cómodo, agrega más trucos a tu repertorio.


