En este tutorial, aprenderás a usar Adobe Illustrator CS6, un programa de diseño y dibujo vectorial que te permite crear ilustraciones y arte de alta calidad. En esta práctica, vamos a utilizar los siguientes elementos:
- Herramienta Elipse: Esta herramienta te permite dibujar círculos y óvalos de diferentes tamaños y colores.
- Herramienta Lápiz: Esta herramienta te permite dibujar a mano alzada curvas y líneas de forma libre.
- El panel de Buscatrazos: Este panel te permite combinar, dividir, recortar y fusionar objetos vectoriales de diferentes formas.
- El panel Degradado: Este panel te permite aplicar degradados de color a los objetos vectoriales.
- Pinceles personalizados: Estos son pinceles que puedes crear y guardar para usarlos en tus diseños.
Espacio de trabajo
Como primer paso, creamos nuestro espacio de trabajo con las siguientes configuraciones:
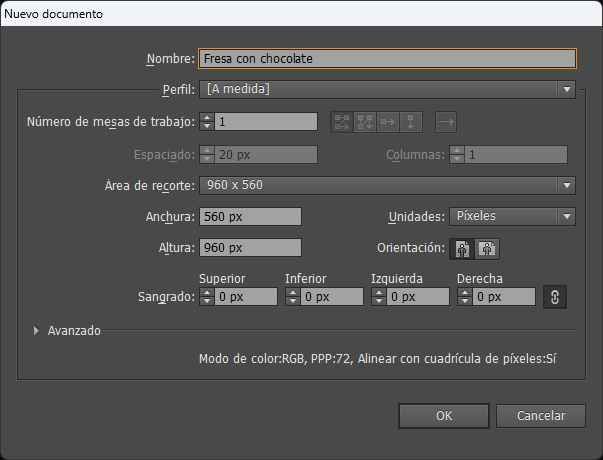
El cuerpo de la fresa
Dibujamos un ovalo con las siguientes especificaciones, lo centramos con relación a la mesa de trabajo, eligiendo: centrar y centrar verticalmente.

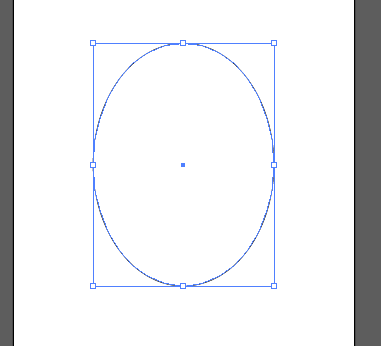
Usa la herramienta Selección directa (A) para seleccionar el punto de anclaje que está en la parte inferior de la elipse. Luego, presiona la tecla Shift (para limitar los movimientos) y mueve el punto de anclaje hacia abajo hasta que la elipse en el punto dY quede en 70px aproximadamente.
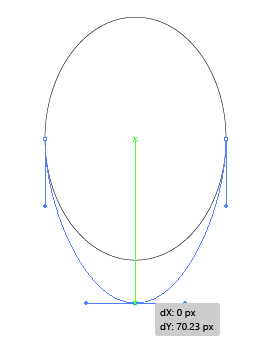
Selecciona la herramienta Selección directa (A) y haz clic en el punto de anclaje que está en la parte superior de la elipse. Después, mantén oprimida la tecla Shift y jala el punto de anclaje hacia abajo hasta que dY sea aproximadamente de 100px.
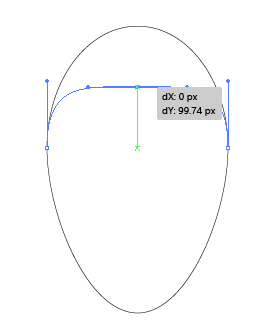
Aplica un degradado radial a la forma que acabas de crear desde el panel Degradado. Ajusta el color del Regulador de degradado, la primera parada de color del degradado a rojo y el de la segunda parada a un tono de rojo más oscuro.
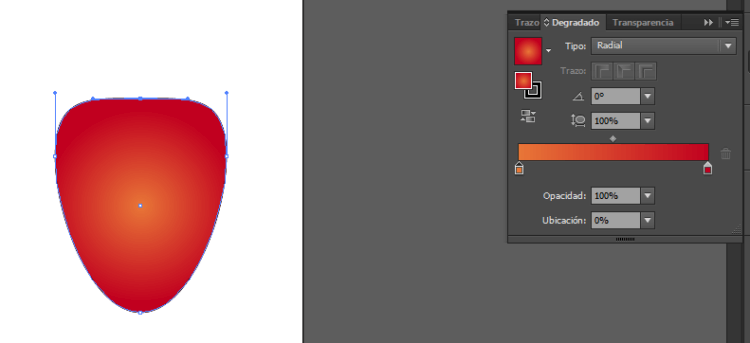
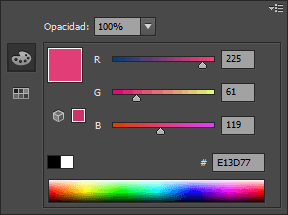
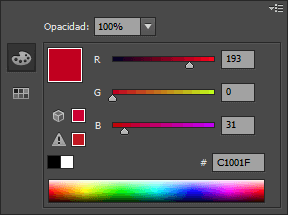
Para crear un efecto de iluminación en la forma, puedes usar la herramienta Degradado, oprime la tecla (G) y mueve el ancla central un poco hacia la parte superior de la figura:
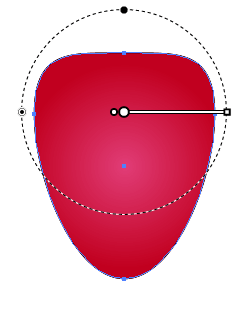
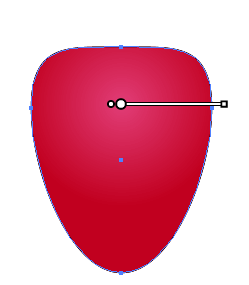
Las semillas
Crea una pequeña forma de gota o de ovalo en la parte superior central del cuerpo de la fresa.

Elimina el trazo y rellena la forma con un degradado radial con el color de la primera parada en amarillo y la segunda parada con un color naranja.
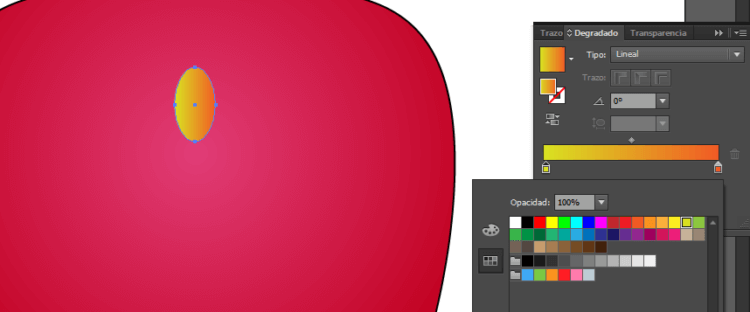
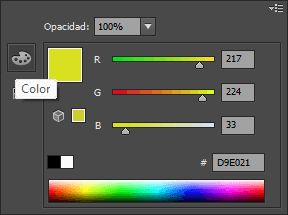
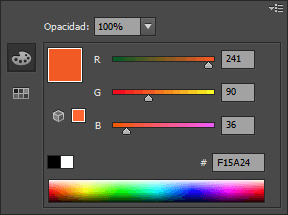
Con la pequeña elipse seleccionada, ve a Objeto > Trazado > Desplazamiento. Cuando se abra el cuadro de diálogo, ajusta el valor de desplazamiento a 4 píxeles. Este valor puede variar según las dimensiones de tu documento.
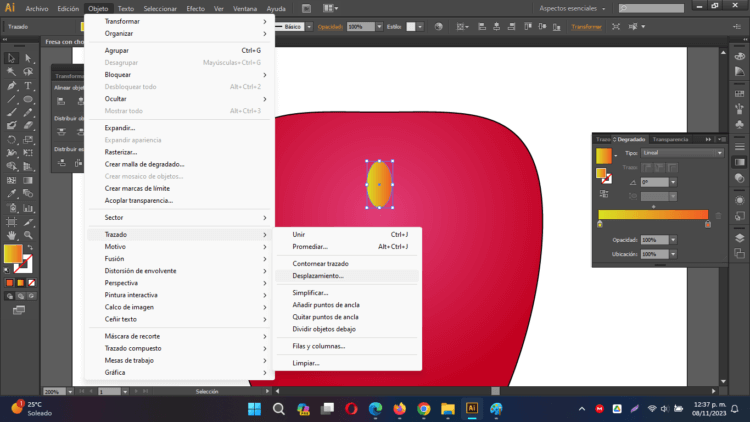

Rellena la elipse desplazada con un degradado lineal del mismo tono de rojo que la forma principal de la fresa. Ajusta el degradado con opacidad al 50%. Oprime la letra G y justa el degradado, de modo que la zona más oscura se encuentre en la parte superior de la forma.
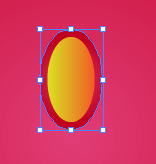
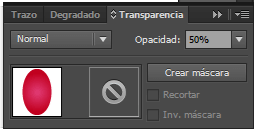
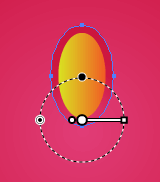
Agrupa lo que será la semilla junto con su «sombra» para poder crear copias en todo el cuerpo de la fresa.
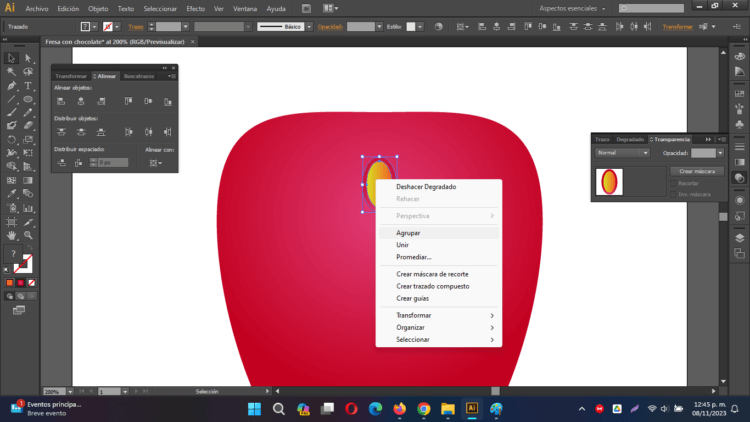
Copia y pega en todo el cuerpo de la fresa, las semillas, gira un poco a la izquierda o a la derecha para posicionar las semillas de manera aleatoria:
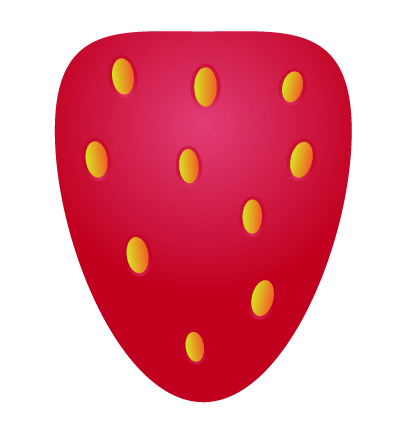
Brillo y chocolate
Para este nuevo paso, utilizaremos la herramienta Lápiz (N) ya que es una forma rápida de crear trazados. Antes de comenzar a dibujar con la herramienta Lápiz (N), es recomendable ajustar algunas preferencias para obtener trazados suaves.
En primer lugar, haz doble clic en la herramienta Lápiz (N) en el panel de herramientas para abrir las opciones. La configuración clave que debemos ajustar es la «fidelidad». Ajusta la fidelidad a 5 píxeles para asegurarte de obtener líneas suaves. Si en el próximo paso no estás satisfecho con la calidad del trazado, puedes experimentar con estos valores.
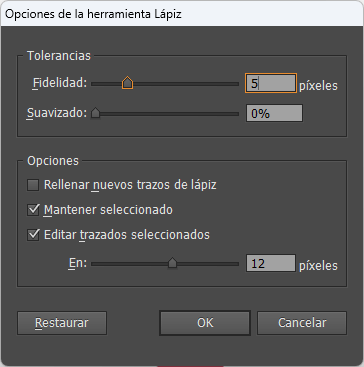
Ahora que tenemos la herramienta Lápiz (N) activada, comienza a dibujar una forma que sea aproximadamente cuatro o cinco veces más pequeña que la forma principal, como se muestra en la figura de abajo. Asegúrate de mantener presionada la tecla «Alt» cuando estés a punto de conectar el punto de inicio y el punto final del trazado. Dibujha un tipo «hueso» del lado superior izquierdo de la fresa.
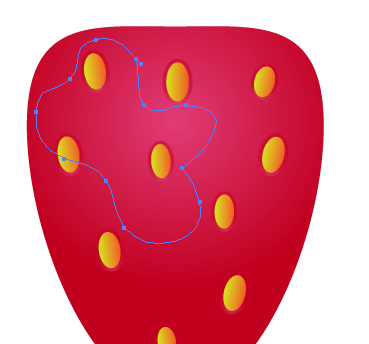
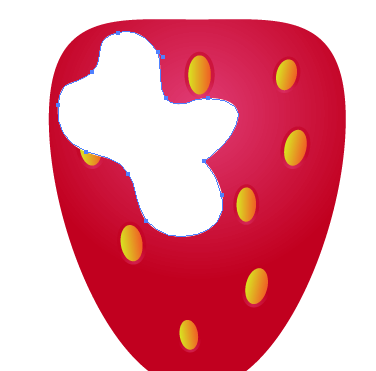
Una vez que hayas creado la nueva forma, selecciónala y ve a «Objeto > Organizar > Enviar detrás» (o usa el atajo «Ctrl + 9») hasta que la forma esté ubicada detrás de todas las semillas en el diseño.
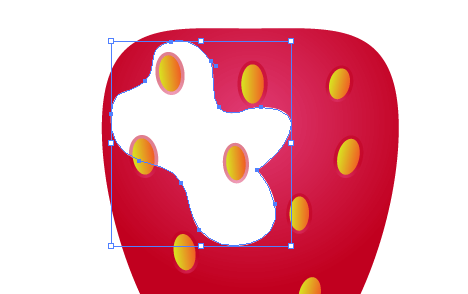
Selecciona todas las pequeñas elipses que estén llenas con un gradiente y que se encuentren dentro de los límites de la forma creada con el lápiz. Desagrupa las formas. Luego, teniendo seleccionada unicamente la elipse exterior (la sombra de la semilla) ve a «Objeto > Trazado > Desplazamiento» y cambia el valor de desplazamiento a 10 píxeles.
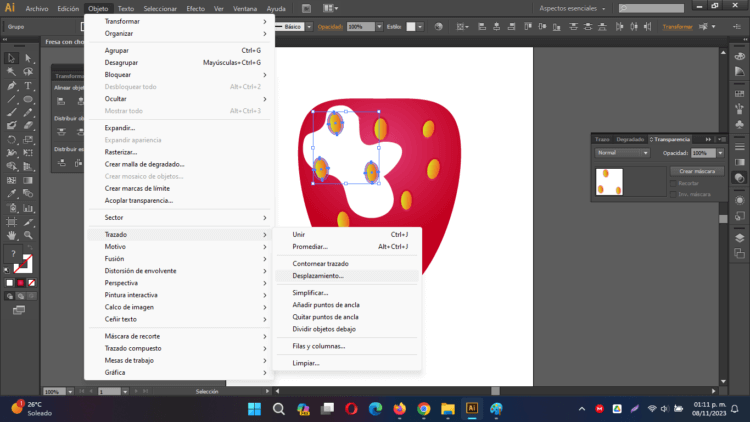
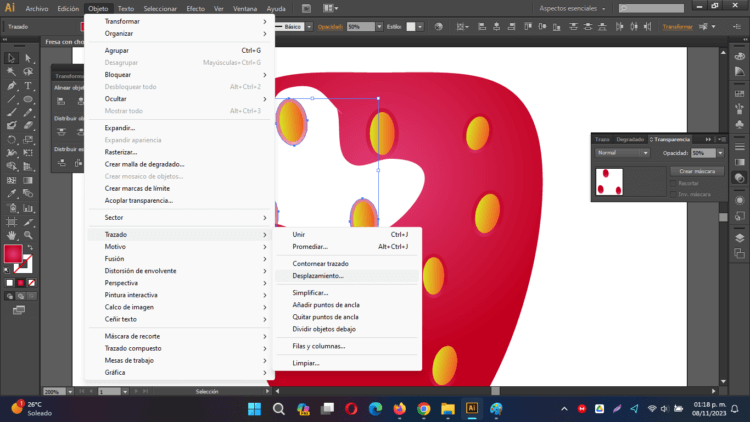
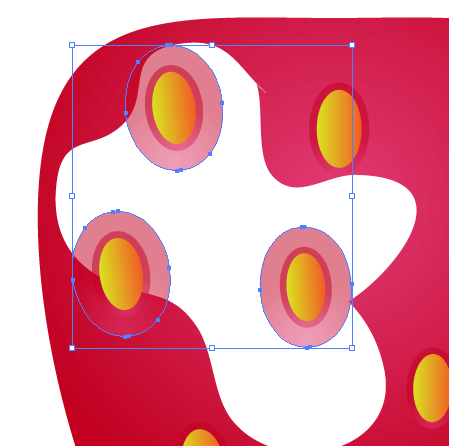
Cambia la opacidad al 90%
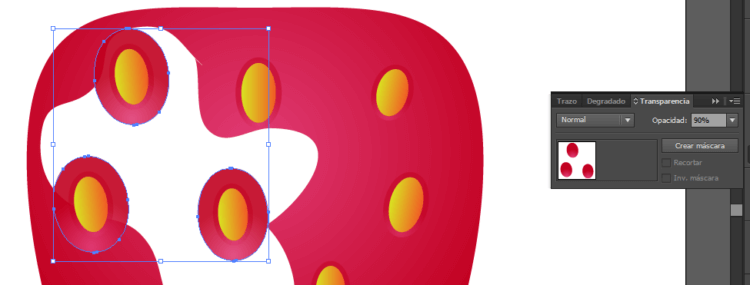
Ajusta la transparencia de la forma al 25%

La cobertura de chocolate
Utilizando la herramienta Lápiz (N), dibuja una forma orgánica que cubra la mitad inferior de la fresa, representando la cobertura de chocolate. Asegúrate de que esta forma tenga una apariencia orgánica y que se ajuste a la parte inferior de la fresa.
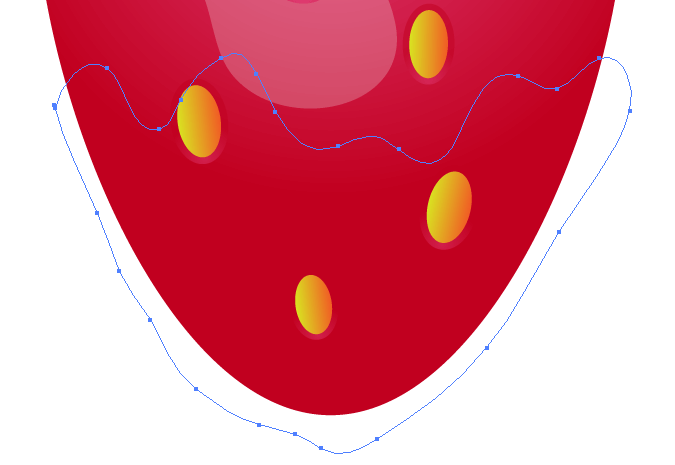
Llena la nueva forma con un degradado lineal. Para crear este gradiente, necesitarás agregar una parada de color adicional en el panel Degradado. Para hacerlo, sigue estos pasos:
- Haz clic la herramienta Degradado, elige la opción lineal.
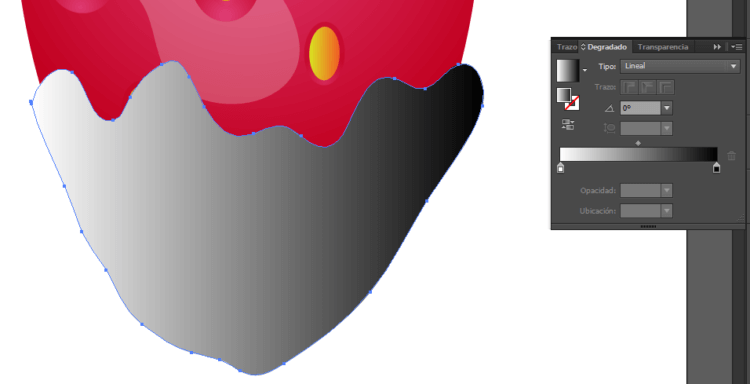
- Cambia el color de la primera parada del regulado de degradado a un marrón claro, agrega una parada en el centro con un color marrón más obscuro, y finalmente en la parada del lado derecho con un tono marrón claro.
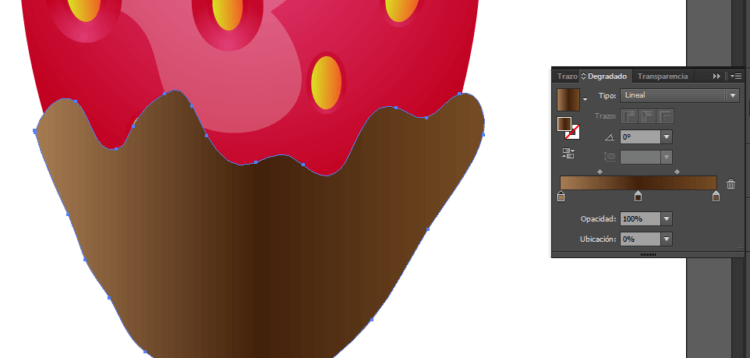
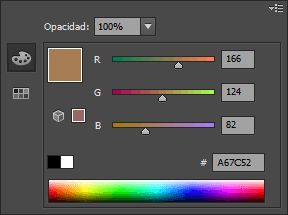
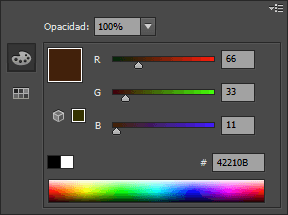
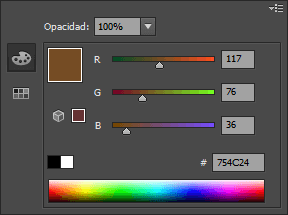
A continuación, selecciona la parada del medio y cambia su ubicación a 70%, esto creará una transición suave entre los colores en el degradado, lo que simulará la textura de la cobertura de chocolate en la forma orgánica que dibujaste en la mitad inferior de la fresa.
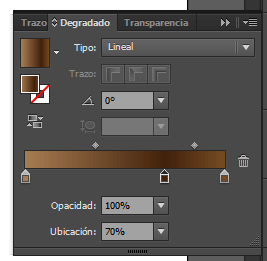
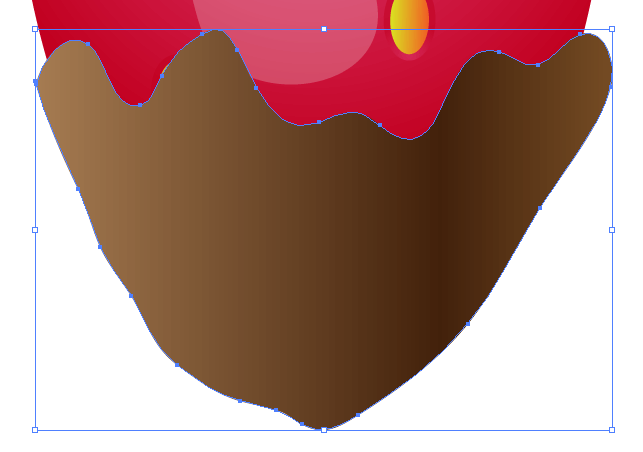
Elige la forma que representa la cobertura de chocolate y realiza una copia, repitiendo este proceso hasta obtener un total de tres formas. Mueve la primera copia hacia abajo y ligeramente hacia la izquierda.
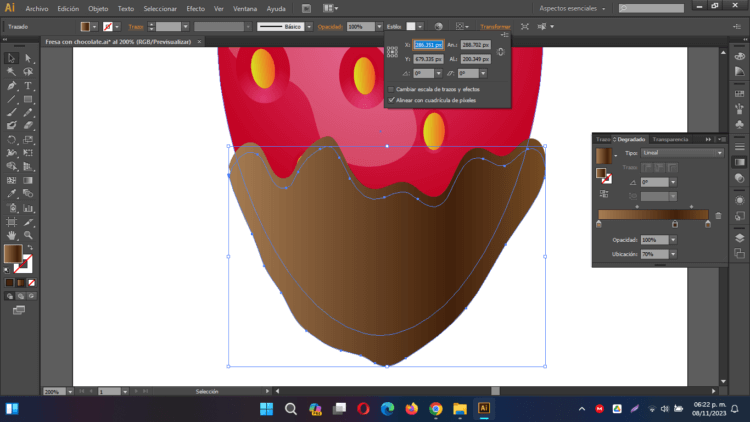
Luego, selecciona la copia movida y la forma de abajo y utiliza la opción «Menos frente» en el panel Buscatrazos. Finalmente, cambia el color de la nueva forma a un tono marrón oscuro.
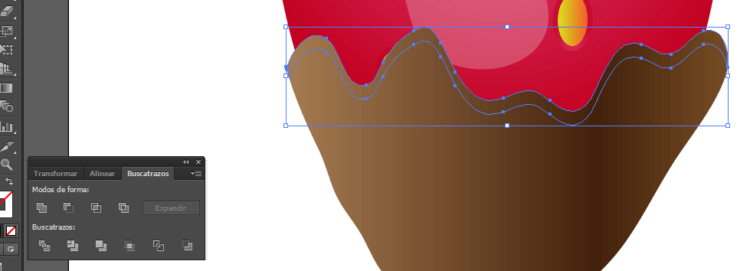
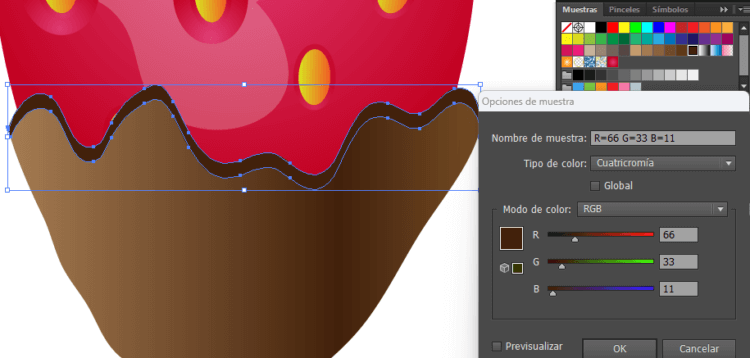
Utiliza la herramienta Lápiz (N) para crear una nueva forma que representará el resplandor en la parte inferior de la forma principal del chocolate.
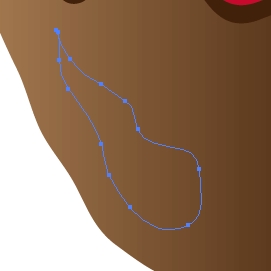
Rellena esta nueva forma con un color blanco con transparencia al 30%
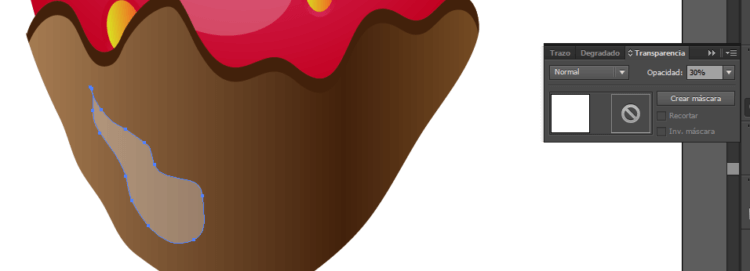
Añade un par adicional de reflejos en la parte superior del chocolate. Rellena cada una de las nuevas formas con el mismo color blanco que utilizaste en el paso anterior.
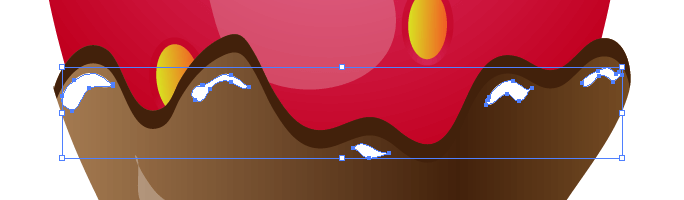

Crear un par de gotas de chocolate con la herramienta Lápiz (N) y aplicar los gradientes mismo que en el par de pasos previos.
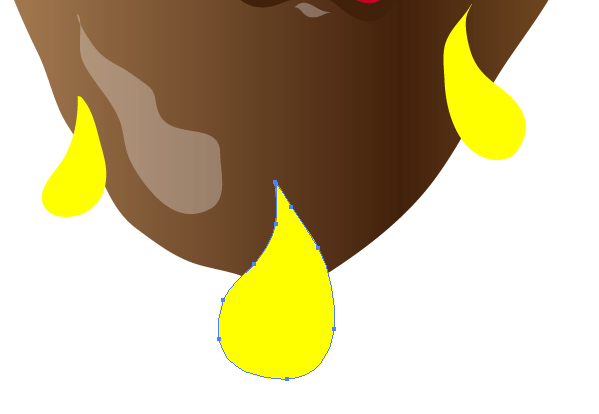
Ajusta el degradado oprimiendo G
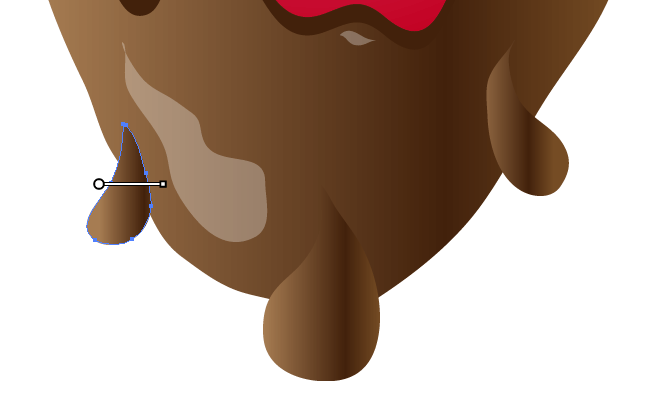
Hoja y tallo de la fresa
Ahora, podemos avanzar al dibujo de la hoja y el tallo de la fresa. Para simplificar su creación, vamos a utilizar un pincel de arte. Comienza creando una elipse con la herramienta Elipse (L). Rellena tu forma de color verde
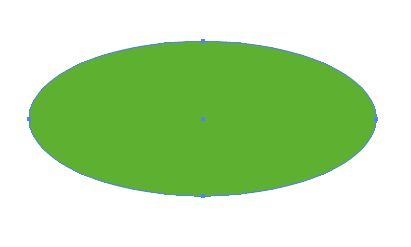

Utilizando la herramienta de Selección Directa (A), selecciona el ancla derecha de la elipse y arrástrala para que tenga aproximadamente el doble de ancho que el original.
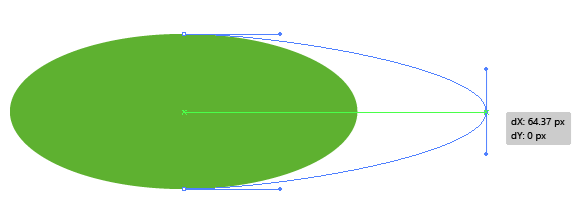
Con el punto de ancla seleccionado, haz clic en el botón «Convertir puntos de ancla seleccionados en vértice» en la barra de propiedades de la herramienta.

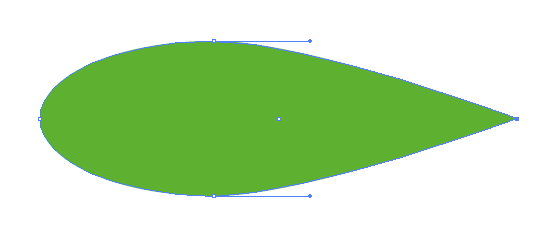
Copia (Ctrl + C ) y Pega al Frerente (Ctrl + F ) la forma elíptica dos veces. Selecciona la primera copia y desplázala hacia abajo y ligeramente hacia la izquierda. Luego, selecciona las dos copias superiores y pulsa el botón «Menos frente» en el panel Buscatrazos. Rellena la forma resultante con un color verde claro


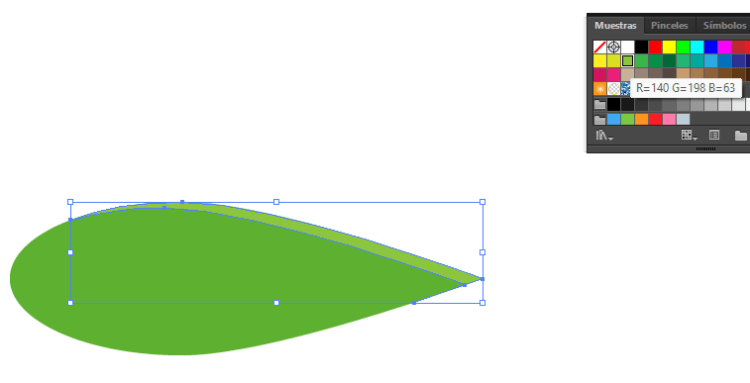
Selecciona la forma principal verde (Ctrl + C ) y pégala al frente dos veces (Ctrl + F ).
Luego, con la herramienta de Selección (V), mueve la copia superior hasta que alcance la mitad de la forma original y gírala de manera que los puntos de las formas se toquen. Aproximadamente gira 15 grados.

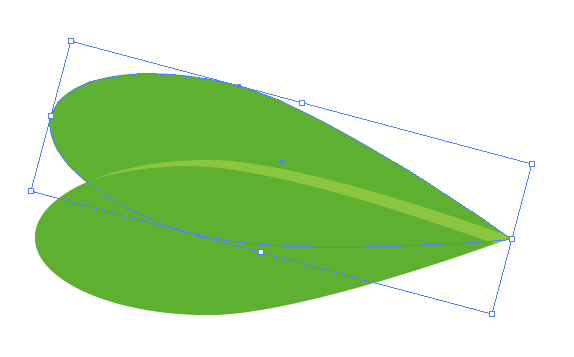
Posteriormente, selecciona todos los elementos creados para las hojas, pulsa en buscatrazos la opcion «dividir» y luego desagrupa las formas, elimina todos los elementos que queden fuera de la hoja, cambiando el tono al verde que quedó en la parte central:
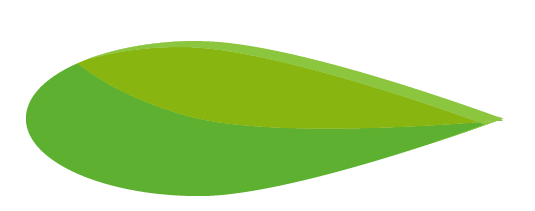
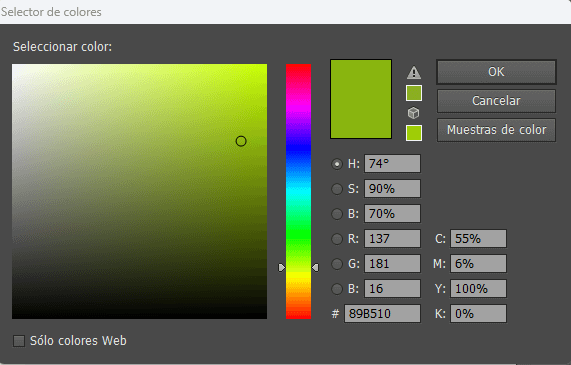
Selecciona todas las formas verdes y arrástralas al panel de Pinceles. Cuando se abra la ventana de «Nuevo Pincel», elige la opción «Nuevo Pincel de Arte». En las «Opciones de Pincel», deja todos los ajustes en sus valores predeterminados.
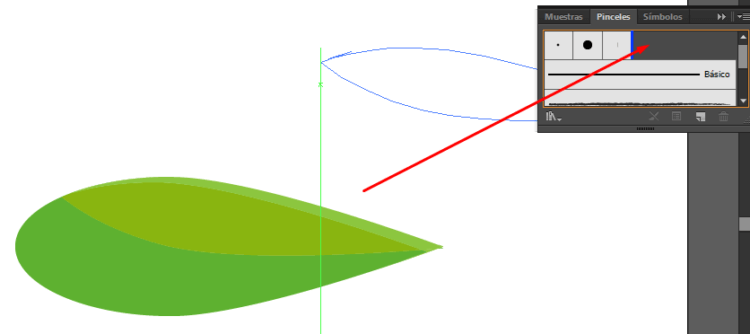
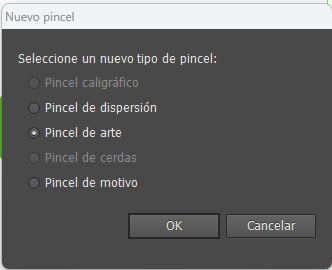

Utiliza la herramienta Pincel (B) con el nuevo pincel de arte y dibuja una hoja en la parte superior de la fresa. Puede que necesites ajustar el tamaño del trazo si la forma es demasiado grande o no se ve como deseas. Al crear estas pinceladas, asegúrate de que la parte más oscura del pincel vaya hacia abajo y la parte puntiaguda quede fuera de la forma de la fresa. Si esto no se alinea correctamente después de crear el trazado, puedes hacer clic en el botón «Opciones del objeto seleccionado» en la parte inferior del panel de Pinceles. Cuando se abra el cuadro de diálogo de opciones de trazos, selecciona «Voltear a lo largo» o «Voltear a través» hasta que obtengas la disposición deseada.

Crea cinco o seis trazos con la herramienta Pincel (B) utilizando tu punta de pincel personalizada.
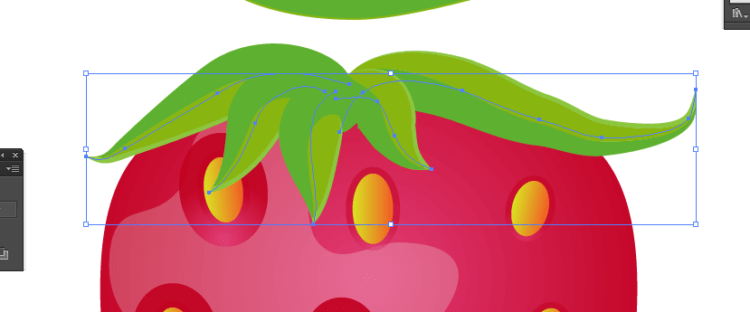
Selecciona todos los trazos de pincel, cópialos (Comando + C) y pégalos en el fondo (Comando + B). A continuación, con las copias todavía seleccionadas, ve a «Objeto > Expandir Apariencia». Una vez que hayas expandido la apariencia de los pinceles, selecciona los trazos expandidos y pulsa el botón «Unificar» en el panel Buscatrazos. Luego, mueve la nueva forma ligeramente hacia abajo y hacia la izquierda.
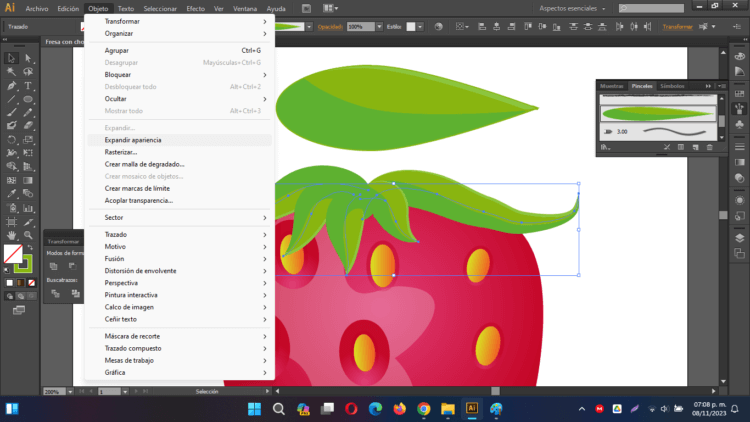
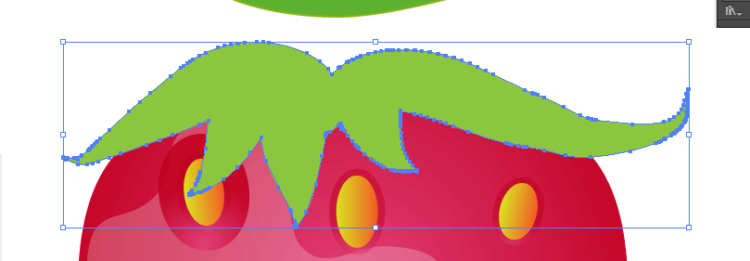
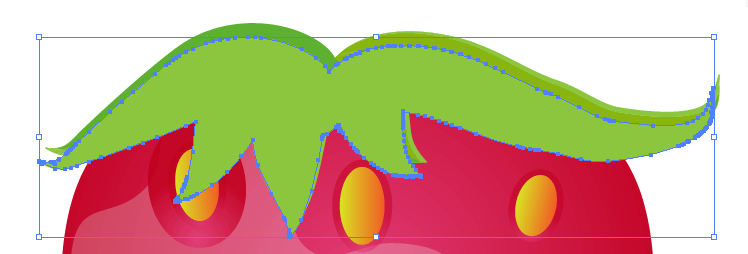
Con las teclas Ctrl + 9 envia esa forma detras de las hojas creadas con el pincel.
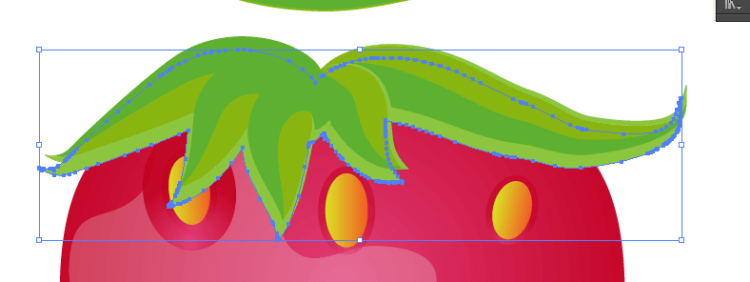
Cambia el relleno de la nueva forma a un color gris y ajusta el Modo de Fusión a «Multiplicar» en el panel de Transparencia:
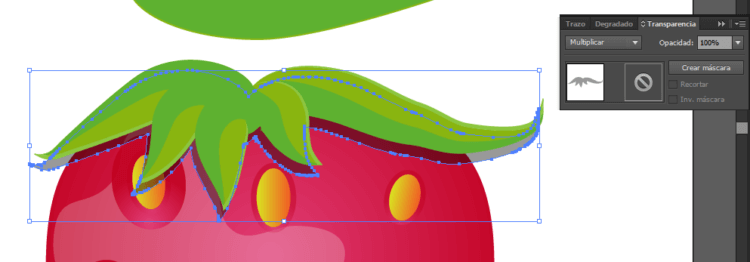
El tallo de la fresa
Usa la herramienta Pluma (P) para crear una forma que represente el tallo de la fresa. Rellena esta forma con un degradado lineal, donde la primera parada de color sea verde y la segunda sea un verde más oscuro. Con el tallo seleccionado, ve a «Objeto > Organizar > Enviar detrás» (o usa el atajo «Ctrl + ]») hasta que la parte inferior del tallo quede oculta detrás de las hojas.
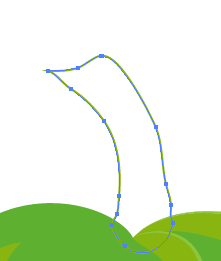
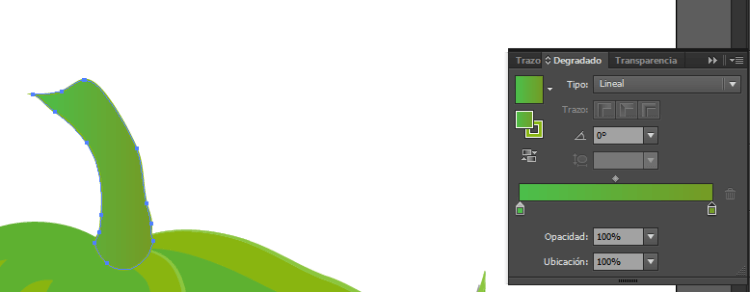
Aplica un fondo para terminar y exporta tu imagen a JPG
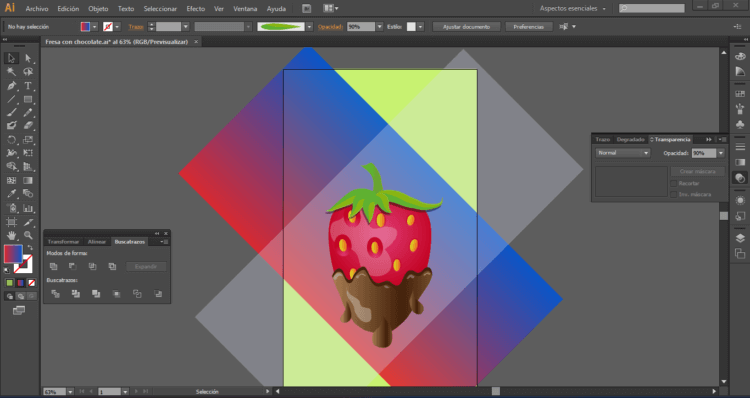
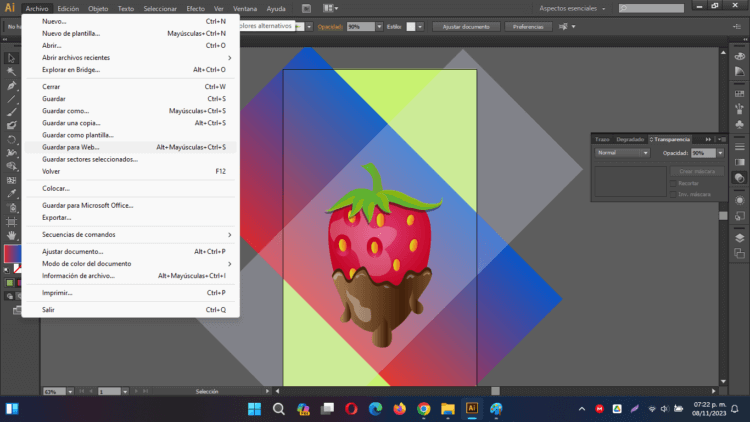

En Adobe Illustrator CS6, puedes exportar solo las imágenes que se encuentran dentro del área de trabajo de la siguiente manera:
- Asegúrate de que tu diseño y las imágenes que deseas exportar estén dentro del área de trabajo del documento.
- Haz clic en «Archivo» en la barra de menús.
- Selecciona «Guardar para Web y dispositivos…» en el menú desplegable.
- Aparecerá una ventana de configuración de exportación.
- En la parte superior de la ventana de configuración, asegúrate de que el formato de archivo esté establecido en «JPEG.»
- En la sección «Área de selección», elige «Área de trabajo» en el menú desplegable. Esto garantizará que solo se exporte lo que está dentro del área de trabajo.
- Ajusta las opciones de calidad y otros ajustes según tus preferencias.
- Finalmente, haz clic en el botón «Guardar» y elige una ubicación y un nombre de archivo para guardar tu imagen en formato JPEG.
Estos pasos te permitirán exportar solo lo que se encuentra dentro del área de trabajo de tu documento en formato JPEG en Adobe Illustrator CS6.


